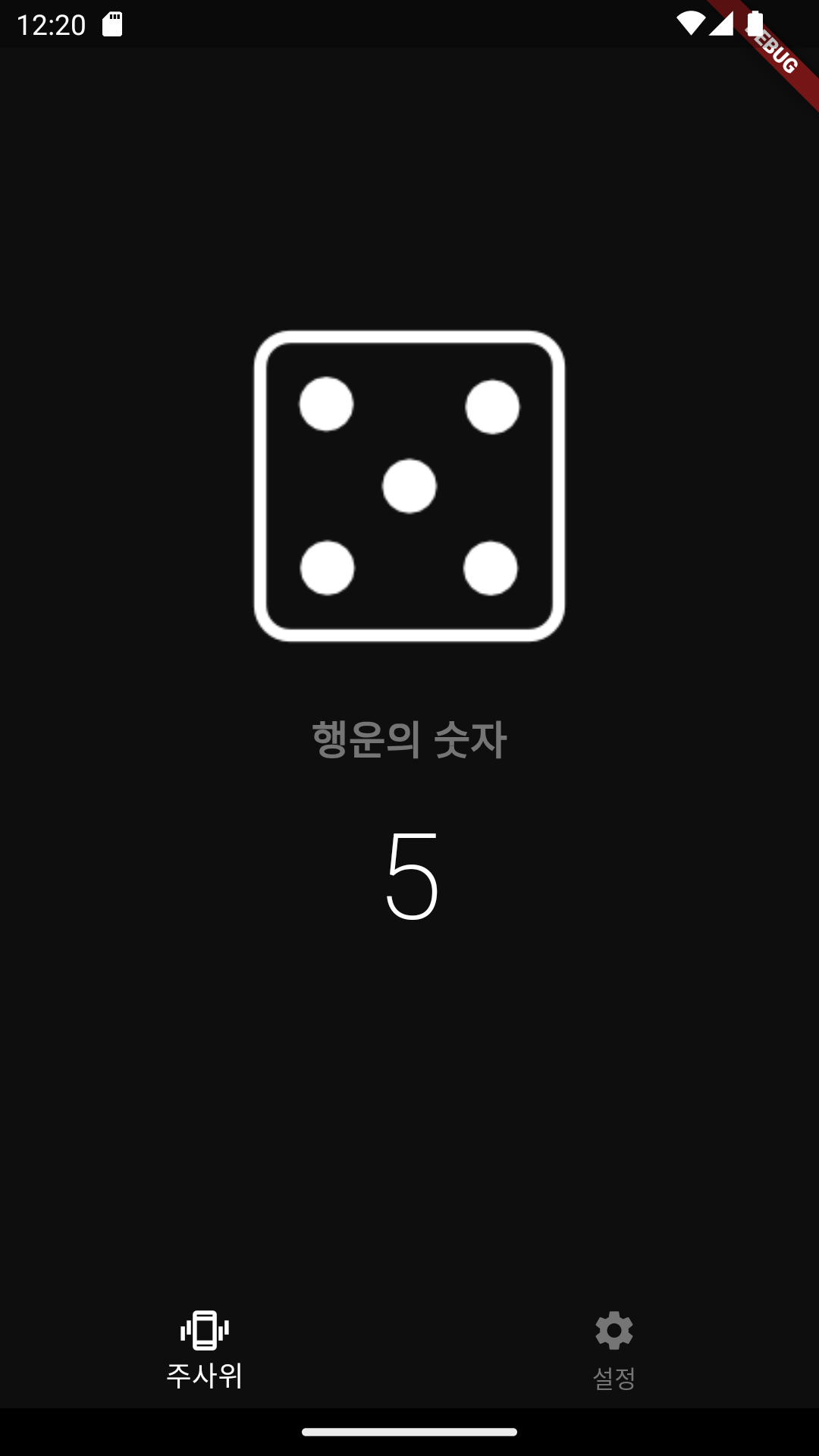플러터 스터디 (4)
이 글은 골든래빗 《코드팩토리의 플러터 프로그래밍》의 스터디 내용 입니다.
10장. 만난 지 며칠 U&I
사전 지식
setState() 함수
State를 상속하는 모든 클래스는setState()함수를 사용할 수 있다.- 매개변수는 콜백 함수 하나를 입력받는다. (실행 순서: 콜백 함수 ->
build()함수)
setState(() {
number++;
})
showCupertinoDialog() 함수
- iOS 스타일 다이얼로그를 실행하는 함수
import 'package:flutter/cupertino.dart'; // Cupertino 패키지 임포트
showCupertinoDialog(
context: context,
barrierDismissible: true, // 배리어 탭해서 다이얼로그 닫을 수 있게 하기
builder: (BuildContext context) {
return Text('Dialog'); // 다이얼로그에 들어갈 위젯 반환
},
);
사전 준비
새 프로젝트 생성
이미지와 폰트 추가하기
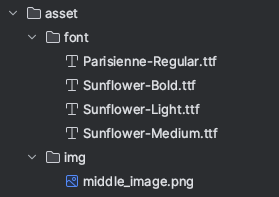
pubspec.yaml설정하기flutter: uses-material-design: true assets: - asset/img/ # 이미지를 프로젝트에 포함시키기 fonts: - family: parisienne fonts: - asset: asset/font/Parisienne-Regular.ttf - family: sunflower fonts: - asset: asset/font/Sunflower-Light.ttf - asset: asset/font/Sunflower-Medium.ttf weight: 500 - asset: asset/font/Sunflower-Light.ttf weight: 700[pub get] 실행!
프로젝트 초기화하기
// lib/screen/home_screen.dart import 'package:flutter/material.dart'; class HomeScreen extends StatelessWidget { const HomeScreen({Key? key}) : super(key: key); @override Widget build(BuildContext context) { return Scaffold( body: Text('Home Screen'), ); } }// lib/main.dart import 'package:u_and_i/screen/home_screen.dart'; import 'package:flutter/material.dart'; void main() { runApp( MaterialApp( home: HomeScreen(), ), ); }
위 앱을 실행하면 이런 화면이 뜬다.
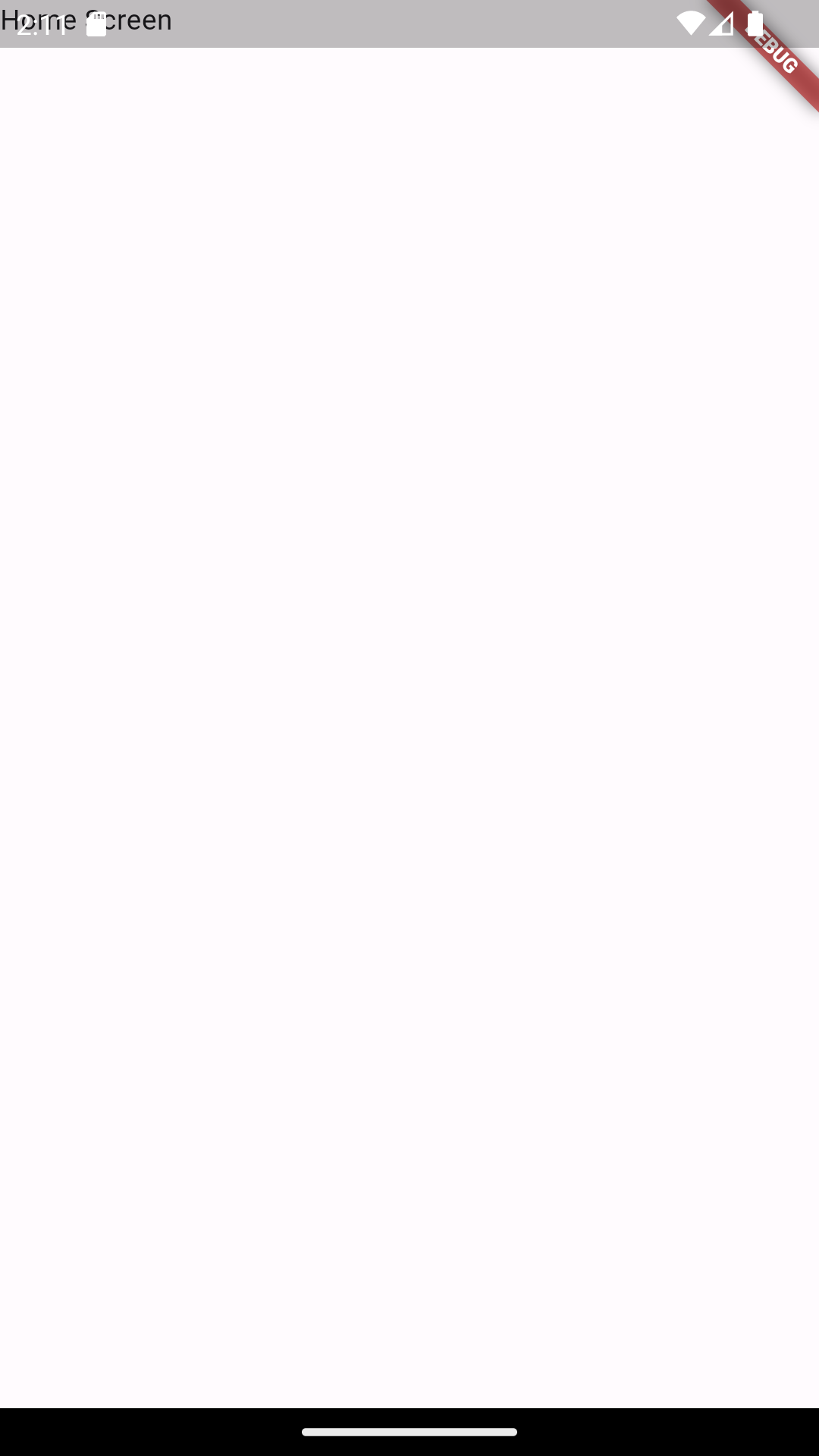
레이아웃 구상하기
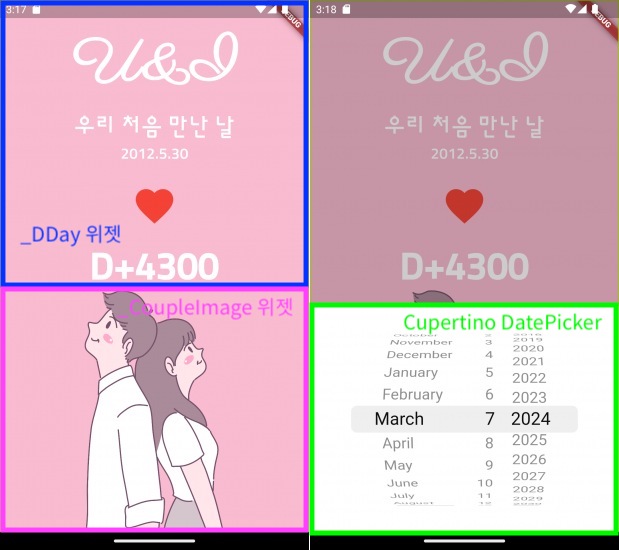
_DDay 위젯과 _CoupleImage 위젯 두가지를 위아래로 나누어서 구현하고 하트 아이콘을 클릭하면 CupertinoDialog가 실행되도록 구현한다.
구현하기
홈 스크린 UI 구현하기
// lib/main.dart
import 'package:u_and_i/screen/home_screen.dart';
import 'package:flutter/material.dart';
void main() {
runApp(
MaterialApp(
theme: ThemeData(
fontFamily: 'sunflower',
textTheme: TextTheme(
headline1: TextStyle(
color: Colors.white,
fontSize: 80.0,
fontWeight: FontWeight.w700,
fontFamily: 'parisienne',
),
headline2: TextStyle(
color: Colors.white,
fontSize: 50.0,
fontWeight: FontWeight.w700,
),
bodyText1: TextStyle(
color: Colors.white,
fontSize: 30.0,
),
bodyText2: TextStyle(
color: Colors.white,
fontSize: 20.0,
),
),
),
home: HomeScreen(),
),
);
}
추가한 theme은 핫 리로드에 반영되지 않으므로 재시작이 필요하다.
// lib/screen/home_screen.dart
import 'package:flutter/material.dart';
class HomeScreen extends StatelessWidget {
const HomeScreen({Key? key}) : super(key: key);
@override
Widget build(BuildContext context) {
return Scaffold(
backgroundColor: Colors.pink[100], // 분홍 배경
body: SafeArea(
top: true,
bottom: false,
child: Column(
mainAxisAlignment: MainAxisAlignment.spaceBetween,
crossAxisAlignment: CrossAxisAlignment.stretch,
children: [
_DDay(),
_CoupleImage(),
],
),
),
);
}
}
class _DDay extends StatelessWidget {
@override
Widget build(BuildContext context) {
final textTheme = Theme.of(context).textTheme;
return Column(
children: [
const SizedBox(height: 16.0),
Text(
'U&I',
style: textTheme.headline1,
),
const SizedBox(height: 16.0),
Text(
'우리 처음 만난 날',
style: textTheme.bodyText1,
),
Text(
'2012.05.30',
style: textTheme.bodyText2,
),
const SizedBox(height: 16.0),
IconButton(
iconSize: 60.0,
onPressed: () {},
icon: Icon(
Icons.favorite,
color: Colors.red,
),
),
const SizedBox(height: 16.0),
Text(
'D+365',
style: textTheme.headline2,
),
],
);
}
}
class _CoupleImage extends StatelessWidget {
@override
Widget build(BuildContext context) {
// 이미지 중앙 정렬
return Center(
child: Image.asset(
'asset/img/middle_image.png',
height: MediaQuery.of(context).size.height / 2, // 화면 높이의 반
),
);
}
}
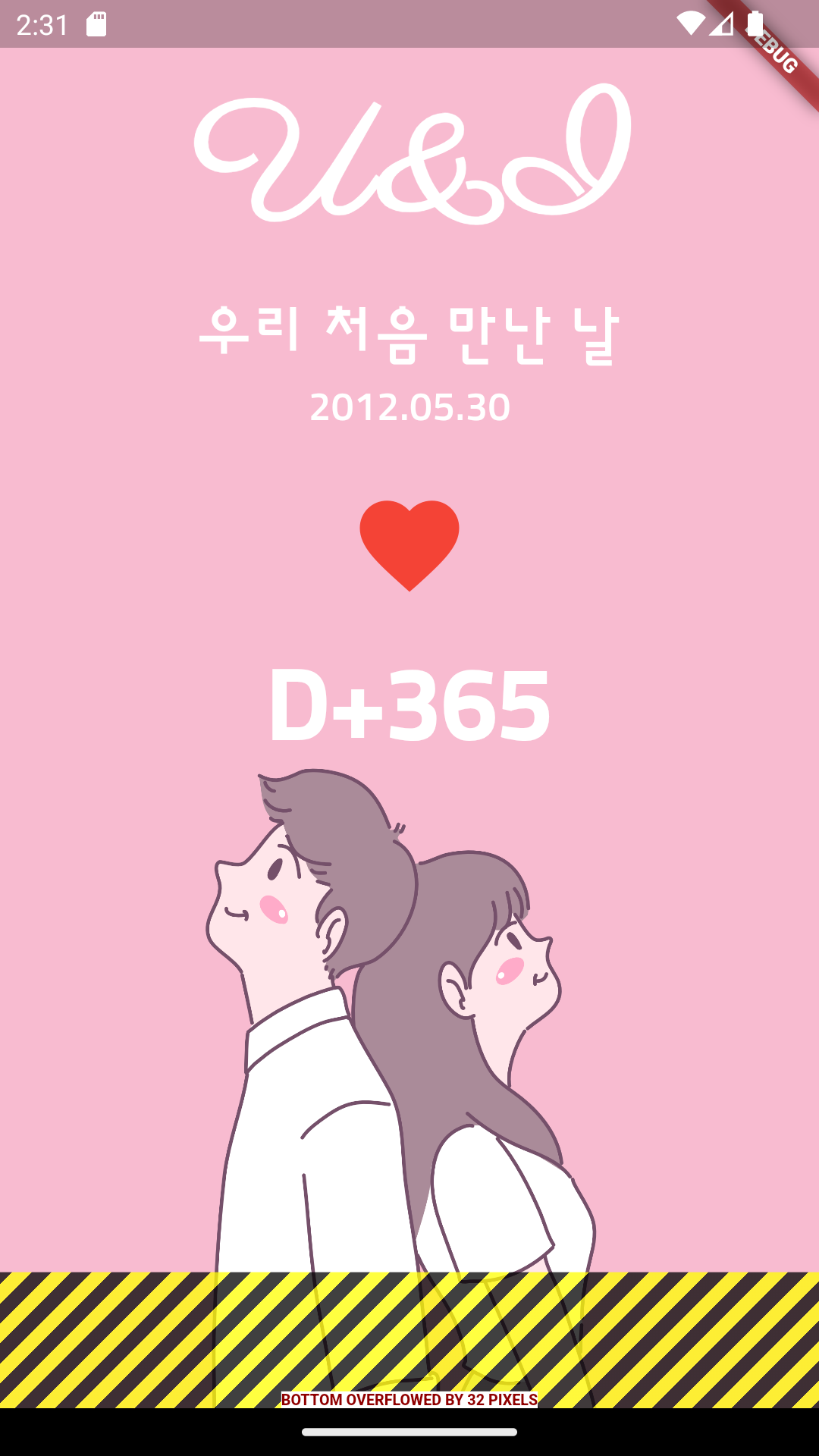
상단의 글자들이 화면의 반 이상을 차지하면 아래쪽 이미지는 남은 공간보다 더 많은 높이를 차지한다. 이런 상황을 오버플로overflow라고 한다. 이때 Expanded 위젯을 사용하여 남는 공간 만큼만 이미지가 차지하도록 변경해줄 수 있다.
// lib/screen/home_screen.dart
// 생략
class _CoupleImage extends StatelessWidget {
@override
Widget build(BuildContext context) {
return Expanded(
child: Center(
child: Image.asset(
'asset/img/middle_image.png',
height: MediaQuery.of(context).size.height / 2,
),
),
);
}
}
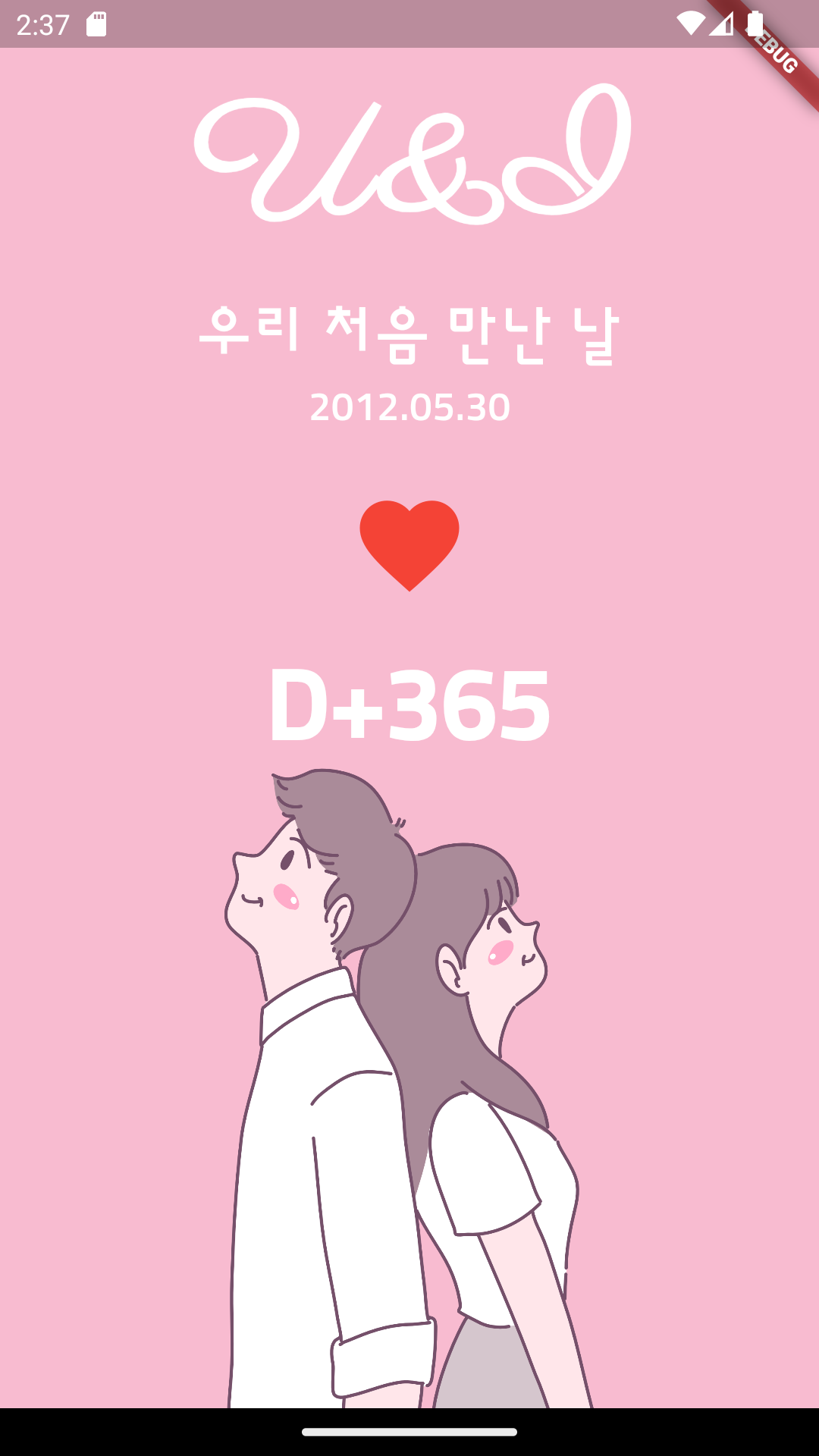
상태 관리 연습해보기
// lib/screen/home_screen.dart
import 'package:flutter/material.dart';
// StatefulWidget으로 변경
class HomeScreen extends StatefulWidget {
const HomeScreen({Key? key}) : super(key: key);
@override
State<HomeScreen> createState() => _HomeScreenState();
}
// _HomeScreenState 추가
class _HomeScreenState extends State<HomeScreen> {
DateTime firstDay = DateTime.now();
@override
Widget build(BuildContext context) {
return Scaffold(
backgroundColor: Colors.pink[100],
body: SafeArea(
top: true,
bottom: false,
child: Column(
mainAxisAlignment: MainAxisAlignment.spaceBetween,
crossAxisAlignment: CrossAxisAlignment.stretch,
children: [
_DDay(
onHeartPressed: onHeartPressed,
firstDay: firstDay,
),
_CoupleImage(),
],
),
),
);
}
void onHeartPressed() {
// 하트 눌렀을 때 실행할 함수
print('클릭');
}
}
class _DDay extends StatelessWidget {
final GestureTapCallback onHeartPressed;
final DateTime firstDay; // 사귀기 시작한 날
_DDay({
required this.onHeartPressed, // 상위에서 함수 입력받기
required this.firstDay, // 날짜 변수로 입력받기
});
@override
Widget build(BuildContext context) {
final textTheme = Theme.of(context).textTheme;
final now = DateTime.now(); // 현재 날짜시간
return Column(
children: [
const SizedBox(height: 16.0),
Text(
'U&I',
style: textTheme.headline1,
),
const SizedBox(height: 16.0),
Text(
'우리 처음 만난 날',
style: textTheme.bodyText1,
),
Text(
'${firstDay.year}.${firstDay.month}.${firstDay.day}', // DateTime을 년.월.일 형태로 변경
style: textTheme.bodyText2,
),
const SizedBox(height: 16.0),
IconButton(
iconSize: 60.0,
onPressed: onHeartPressed, // 아이콘 눌렀을 때 실행할 함수
icon: Icon(
Icons.favorite,
color: Colors.red,
),
),
const SizedBox(height: 16.0),
Text(
'D+${DateTime(now.year, now.month, now.day).difference(firstDay).inDays + 1}', // DDay 계산하기
style: textTheme.headline2,
),
],
);
}
}
// 생략
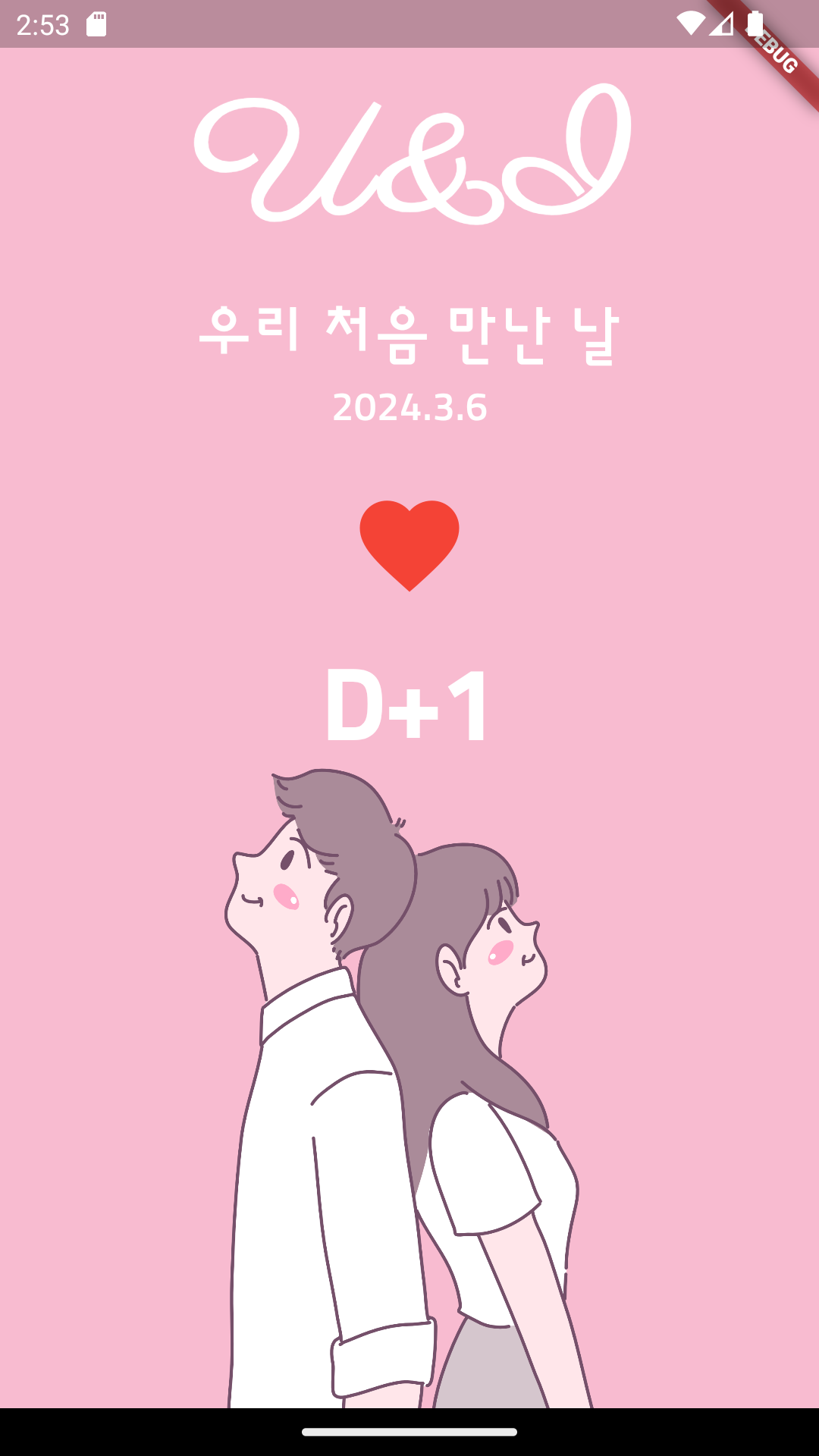
오늘 날짜가 처음 만난 날로 정의되고 계산된 D-Day가 렌더링된다. 하트를 누르면 콘솔에 '클릭'이라는 글자가 출력된다.
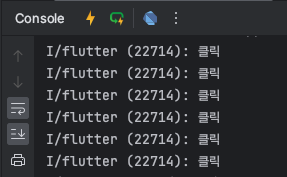
이번에는 setState() 함수를 사용해보자. 테스트를 위해 하트 아이콘을 누르면 firstDay가 하루씩 늘어나는 기능을 추가한다.
void onHeartPressed() {
// 상태 변경시 setState() 함수 실행
setState(() {
// firstDay 변수에서 하루 빼기
firstDay = firstDay.subtract(Duration(days: 1));
});
}
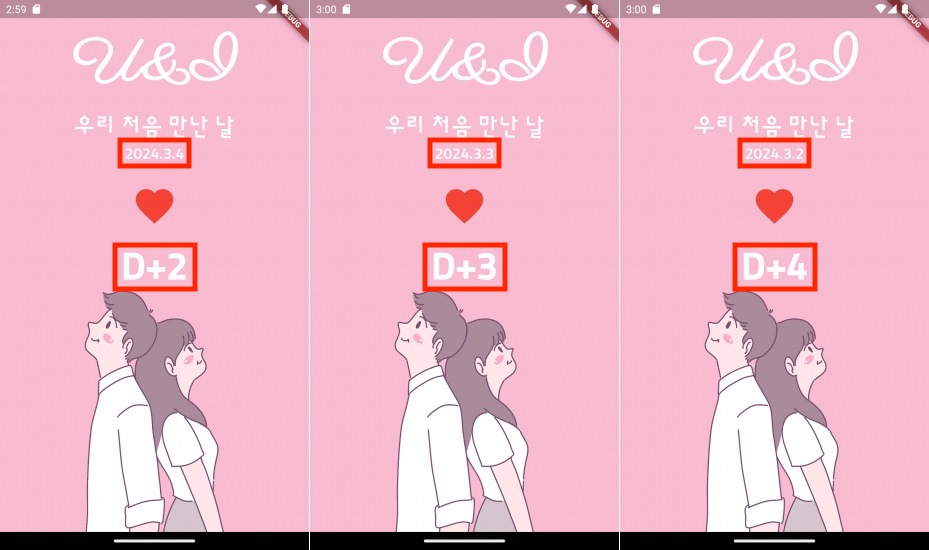
하트를 클릭할 때마다 날짜가 하루씩 앞당겨지며 D-Day가 늘어나는 모습이다.
CupertinoDatePicker로 날짜 선택 구현하기
void onHeartPressed() {
// 쿠퍼티노 다이얼로그 실행
showCupertinoDialog(
context: context,
builder: (BuildContext context) {
// 날짜 선택하는 다이얼로그
return Align(
alignment: Alignment.bottomCenter, // 아래 중간으로 정렬
child: Container(
color: Colors.white, // 흰색 배경
height: 300, // 높이
child: CupertinoDatePicker(
mode: CupertinoDatePickerMode.date, // 날짜만 선택하기
// 날짜가 변경되면 실행되는 함수
onDateTimeChanged: (DateTime date) {
setState(() {
firstDay = date;
});
},
),
),
);
},
barrierDismissible: true, // 외부 탭할 경우 다이얼로그 닫기
);
}
테스트하기
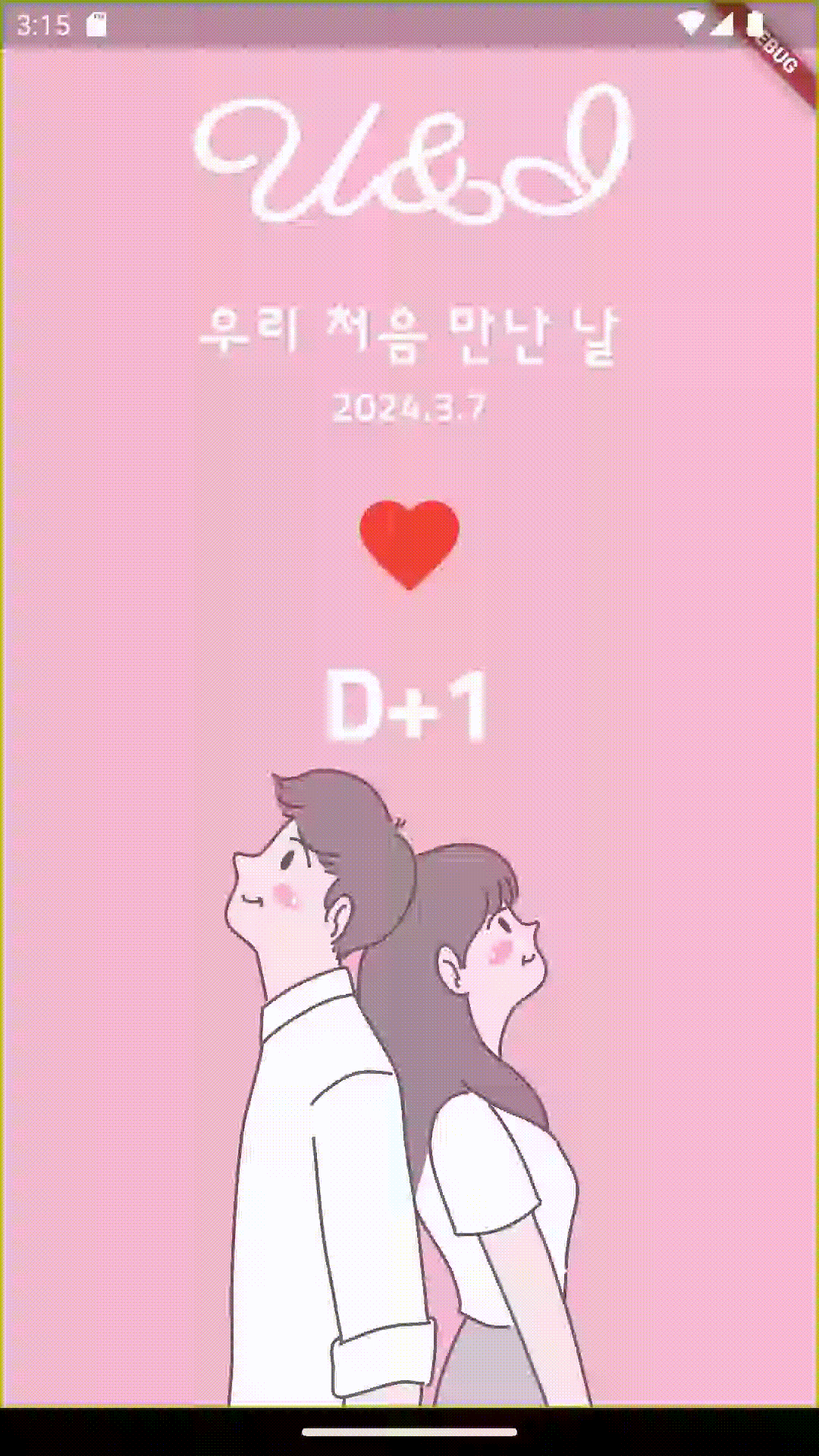
11장. 디지털 주사위
사전 지식
가속도계
특정 물체가 특정 방향으로 이동하는 가속도가 어느 정도인지를 숫자로 측정하는 기기이다. 핸드폰을 기준으로 x축은 좌우, y축은 위아래, z축은 앞뒤 움직임을 나타낸다.
자이로스코프
직선 움직임만 측정할 수 있는 가속도계와는 달리 x, y, z축의 회전을 측정할 수 있다. x축은 좌우, y측은 위아래, z축은 앞뒤 회전을 나타낸다.
Sensor_Plus 패키지
sensors_plus 패키지를 pubspec.yaml에 등록하여 가속도계와 자이로스코프를 사용해볼 수 있다.
import 'package:sensors_plus/sensors_plus.dart';
// 생략
// 중력을 반영한 가속도계 값
accelerometerEvents.listen((AccelerometerEvent event) {
print(event.x); // x축 수치
print(event.y); // y축 수치
print(event.z); // z축 수치
});
// 중력을 반영하지 않은 순수 사용자의 힘에 의한 가속도계 값
userAccelerometerEvents.listen((UserAccelerometerEvent event) {
print(event.x); // x축 수치
print(event.y); // y축 수치
print(event.z); // z축 수치
});
gyroscopeEvents.listen((GyroscopeEvent event) {
print(event.x); // x축 수치
print(event.y); // y축 수치
print(event.z); // z축 수치
});
사전 준비
새 프로젝트 생성
상수 추가하기
// lib/const/colors.dart import 'package:flutter/material.dart'; const backgroundColor = Color(0xFF0E0E0E); // 배경색 const primaryColor = Colors.white; // 주색상 final secondaryColor = Colors.grey[600]; // 보조 색상600이라는 키값을 입력하면 런타임에 색상이 계산되기 때문에 const 사용 불가능하다.
이미지 추가하기
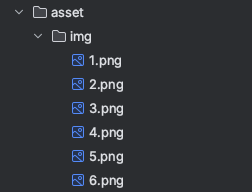
pubspec.yaml설정dependencies: flutter: sdk: flutter cupertino_icons: ^1.0.2 shake: 2.2.0 # 흔들림을 감지하는 플러그인 flutter: uses-material-design: true assets: - asset/img/[pub get]을 실행하여 변경사항을 반영한다.
프로젝트 초기화
// lib/screen/home_screen.dart import 'package:flutter/material.dart'; class HomeScreen extends StatelessWidget { const HomeScreen({Key? key}) : super(key: key); @override Widget build(BuildContext context) { return Scaffold( body: Text('Home Screen'), ); } }// lib/main.dart import 'package:random_dice/screen/home_screen.dart'; import 'package:flutter/material.dart'; import 'package:random_dice/const/colors.dart'; void main() { runApp( MaterialApp( theme: ThemeData( scaffoldBackgroundColor: backgroundColor, sliderTheme: SliderThemeData( // Slider 위젯 관련 테마 thumbColor: primaryColor, // 노브 색상 activeTrackColor: primaryColor, // 노브가 이동한 트랙 색상 // 노브가 아직 이동하지 않은 트랙 색상 inactiveTrackColor: primaryColor.withOpacity(0.3), ), // BottomNavigationBar 위젯 관련 테마 bottomNavigationBarTheme: BottomNavigationBarThemeData( selectedItemColor: primaryColor, // 선택 상태 색 unselectedItemColor: secondaryColor, // 비선택 상태 색 backgroundColor: backgroundColor, // 배경색 ), ), home: HomeScreen(), ), ); }위 앱을 실행하면 이런 화면이 뜬다. (배경색이 어두워서 Home Screen이라는 글자가 잘 안보이는 상태)
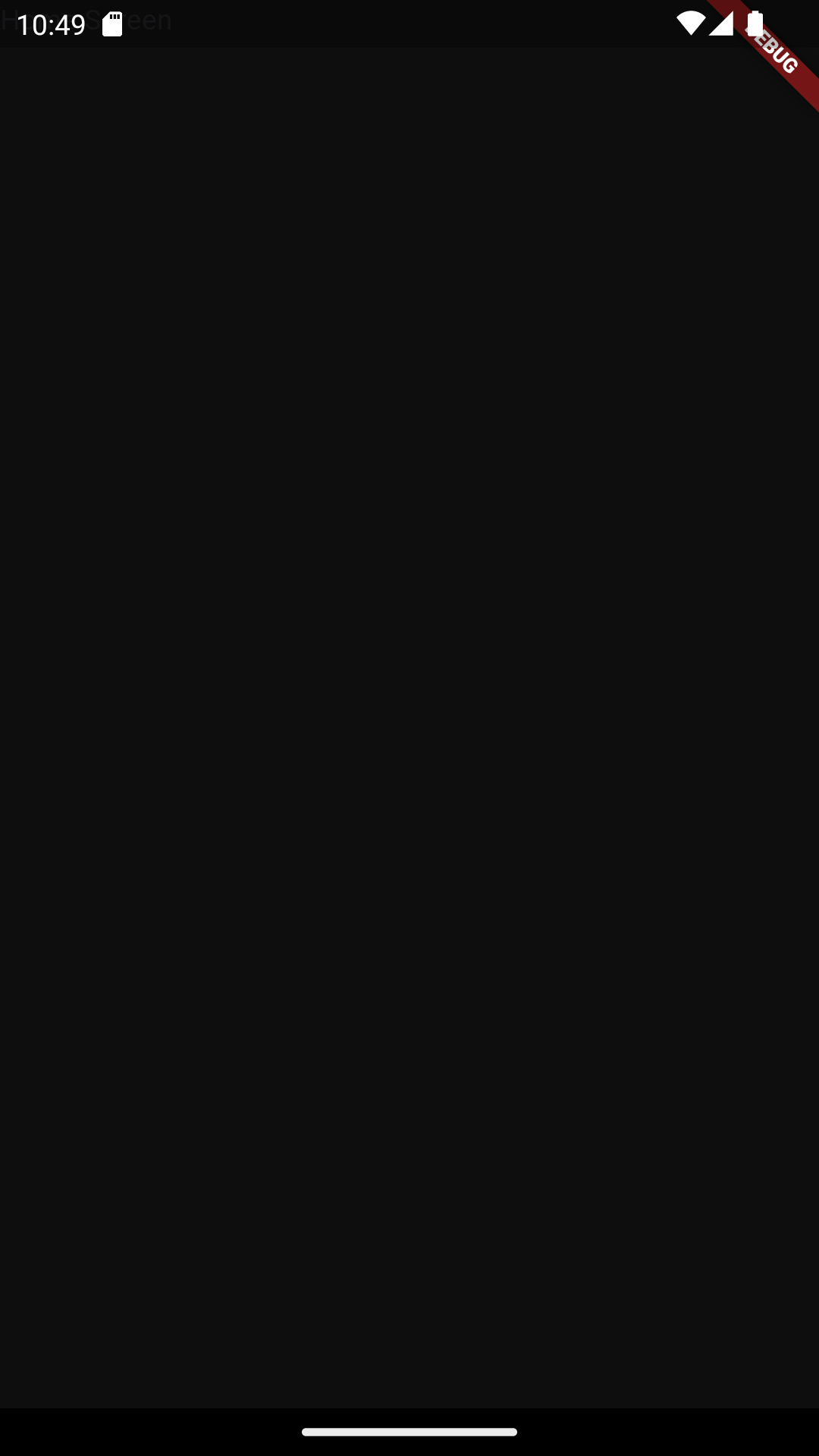
레이아웃 구상하기
첫 번째 화면인 HomeScreen 위젯과 두 번째 화면인 SettingsScreen을 TabBarView를 이용해서 RootScreen 위젯에 위치시킨다.
기본 스크린 위젯
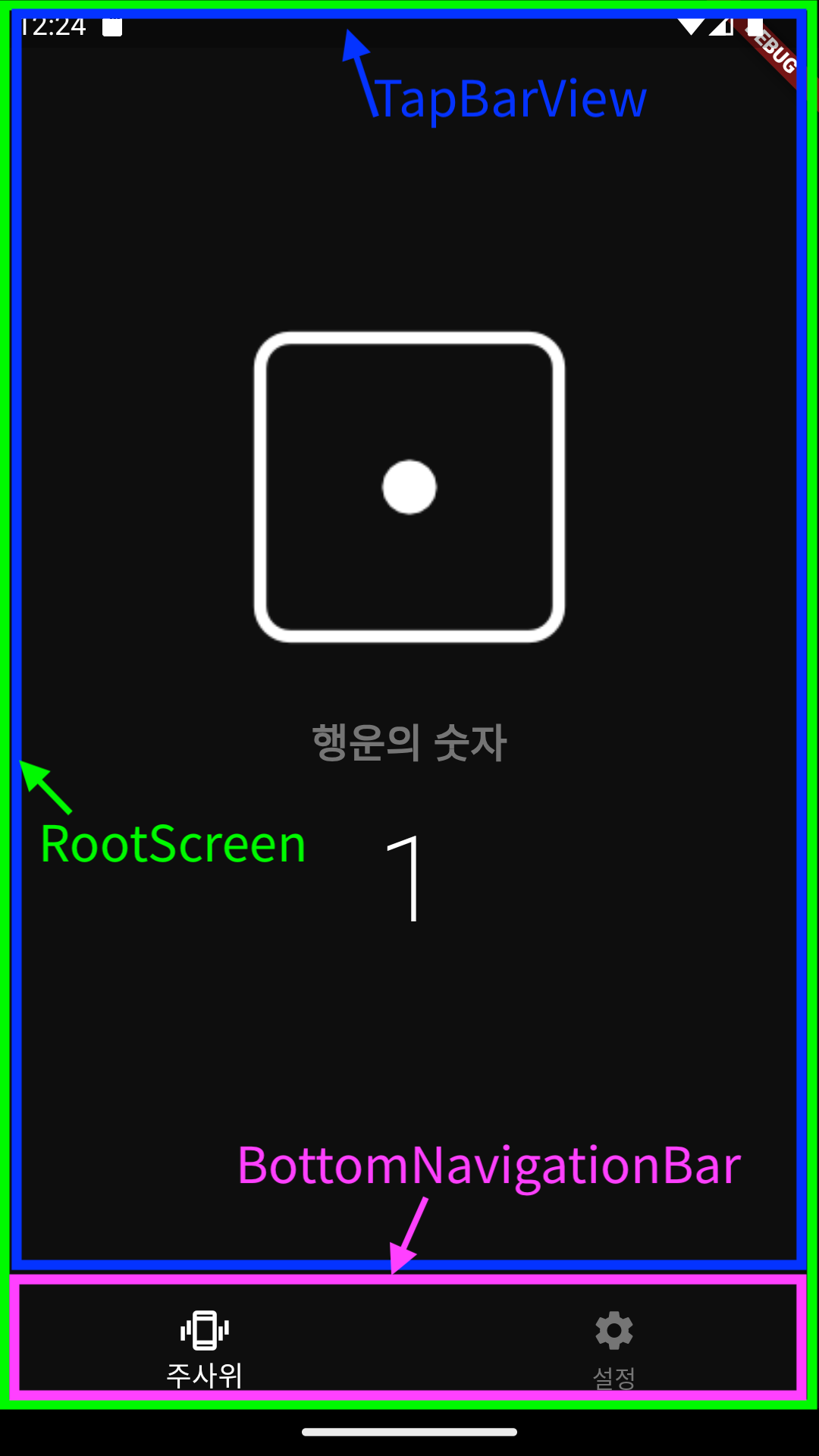
이번 프로젝트에서 사용할 모든 위젯을 담고 있는 최상위 위젯이다. BottomNavigationBar에서 각 탭을 누르거나 TabBarView에서 좌우로 스크롤하여 화면을 전환한다.
홈 스크린 위젯
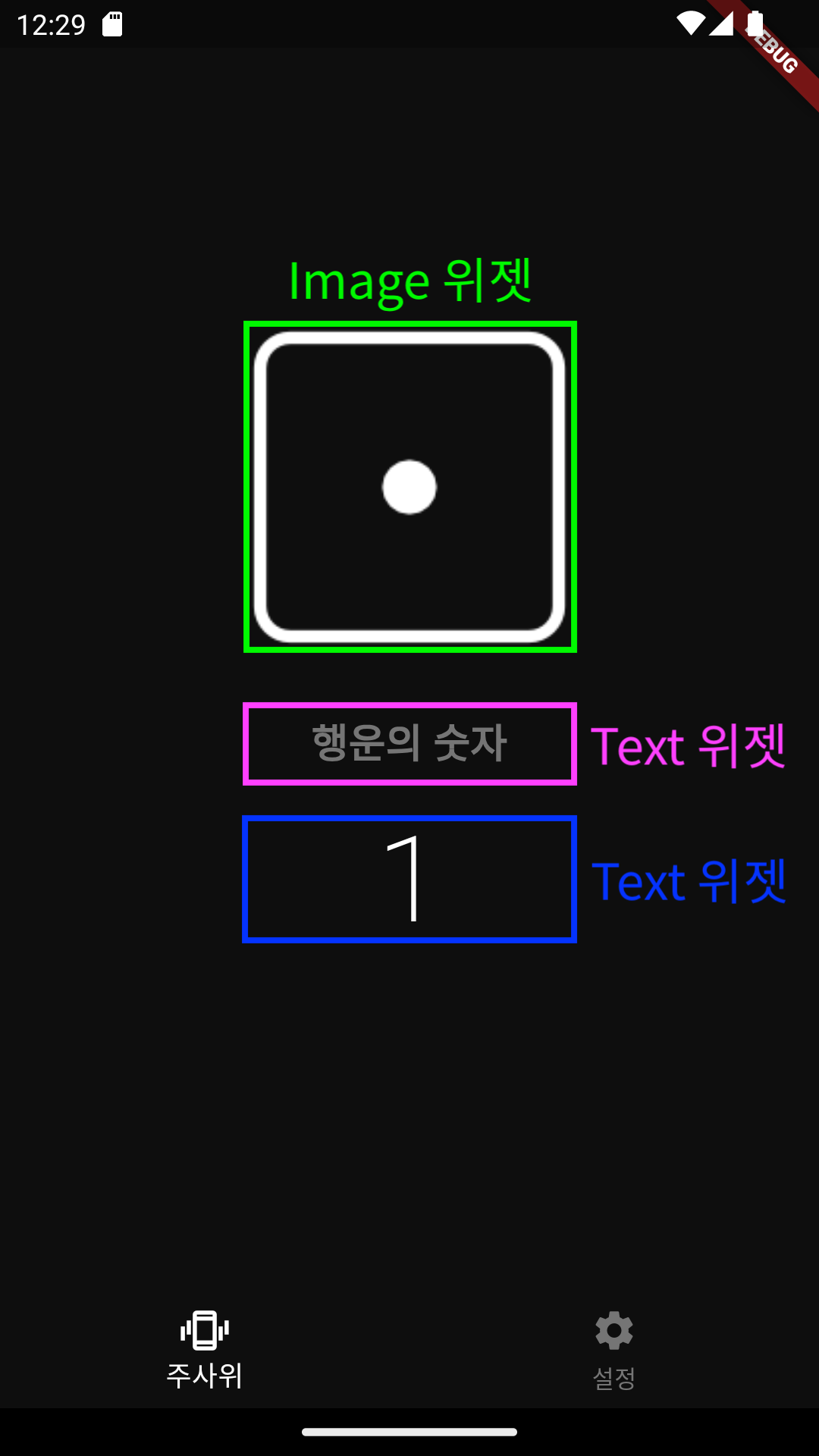
설정 스크린 위젯
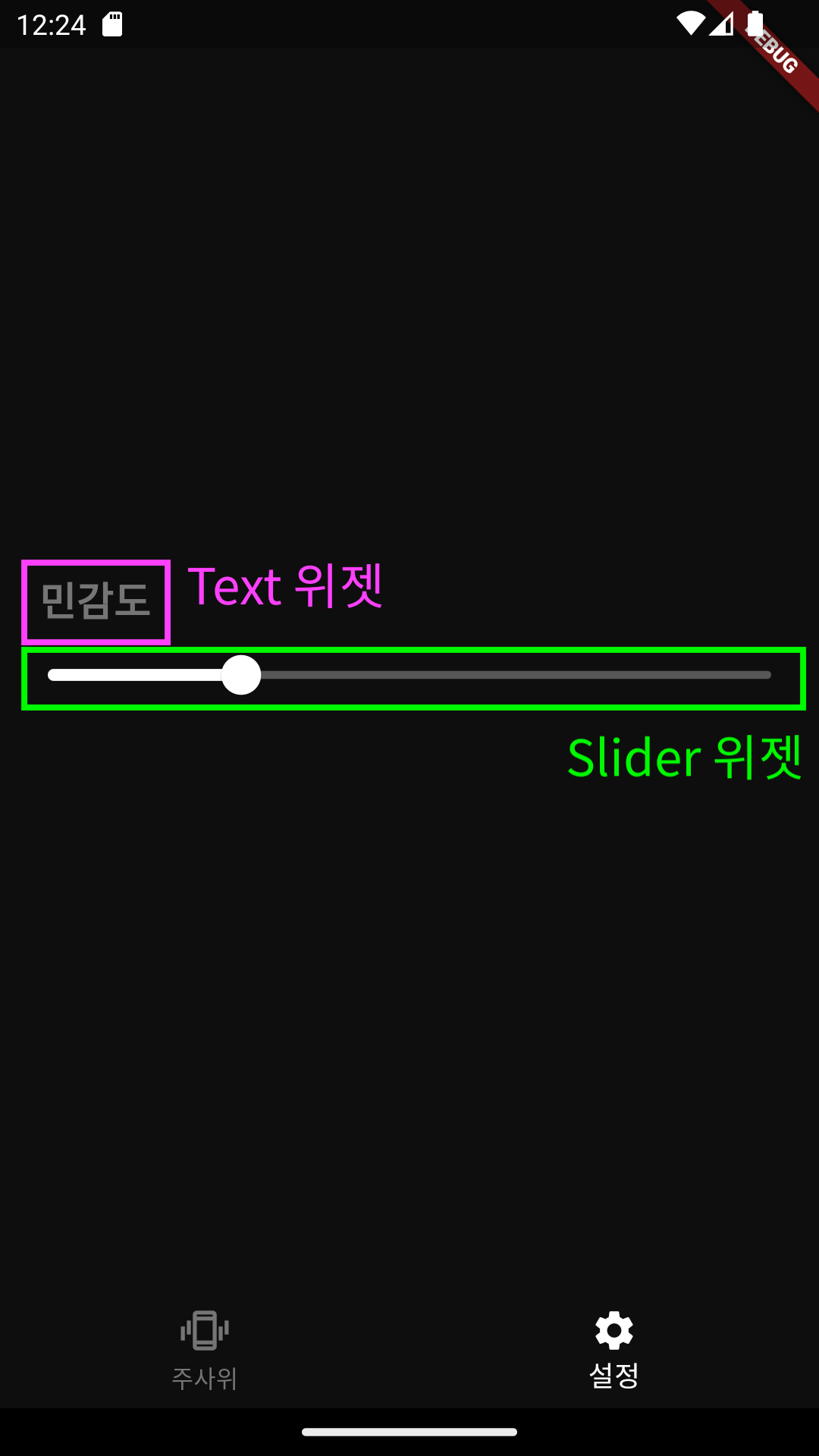
구현하기
RootScreen 위젯 구현하기
// lib/screen/root_screen.dart
import 'package:flutter/material.dart';
class RootScreen extends StatefulWidget {
const RootScreen({Key? key}) : super(key: key);
@override
State<RootScreen> createState() => _RootScreenState();
}
// TickerProviderStateMixin 사용하기
class _RootScreenState extends State<RootScreen> with TickerProviderStateMixin {
TabController? controller; // 사용할 TabController 선언
@override
void initState() {
super.initState();
// 위젯이 생성될 때 단 한 번만 초기화되어야하니 initState()에서 초기화
controller = TabController(length: 2, vsync: this);
// 위젯이 생성될 때 단 한 번만 리스너가 등록되면 되니 initState()에서 실행
controller!.addListener(tabListener);
}
// 리스너로 사용할 함수
tabListener() {
setState(() {}); // controller의 속성이 변경될 때마다 build()를 재실행하도록 한다.
}
@override
dispose() {
// 리스너에 등록한 함수 등록 취소
// addListener를 사용해서 listener를 등록하면 위젯이 삭제될 때 항상 등록된 listener도 같이 삭제해줘야 한다.
controller!.removeListener(tabListener);
super.dispose();
}
@override
Widget build(BuildContext context) {
return Scaffold(
// 탭 화면을 보여줄 위젯
body: TabBarView(
controller: controller, // 컨트롤러 등록하기, TabBarView는 TabController가 필수이다
children: renderChildren(),
),
// 아래 탭 내비게이션을 구현하는 매개변수
bottomNavigationBar: renderBottomNavigation(),
);
}
List<Widget> renderChildren() {
return [
Container(
child: Center(
child: Text(
'Tab 1',
style: TextStyle(
color: Colors.white,
),
),
),
),
Container(
child: Center(
child: Text(
'Tab 2',
style: TextStyle(
color: Colors.white,
),
),
),
),
];
}
BottomNavigationBar renderBottomNavigation() {
// 탭 내비게이션을 구현하는 위젯
return BottomNavigationBar(
currentIndex: controller!.index, // 현재 화면에 렌더링되는 탭의 인덱스
onTap: (int index) {
setState(() {
controller!.animateTo(index);
});
},
items: [
BottomNavigationBarItem(
icon: Icon(
Icons.edgesensor_high_outlined,
),
label: '주사위',
),
BottomNavigationBarItem(
icon: Icon(
Icons.settings,
),
label: '설정',
)
],
);
}
}
// lib/main.dart
import 'package:flutter/material.dart';
import 'package:random_dice/const/colors.dart';
import 'package:random_dice/screen/root_screen.dart'; // home_screen에서 root_screen으로 변경
void main() {
runApp(
MaterialApp(
theme: ThemeData(
scaffoldBackgroundColor: backgroundColor,
sliderTheme: SliderThemeData(
thumbColor: primaryColor,
activeTrackColor: primaryColor,
inactiveTrackColor: primaryColor.withOpacity(0.3),
),
bottomNavigationBarTheme: BottomNavigationBarThemeData(
selectedItemColor: primaryColor,
unselectedItemColor: secondaryColor,
backgroundColor: backgroundColor,
),
),
home: RootScreen(), // HomeScreen()에서 RootScreen()으로 변경
),
);
}
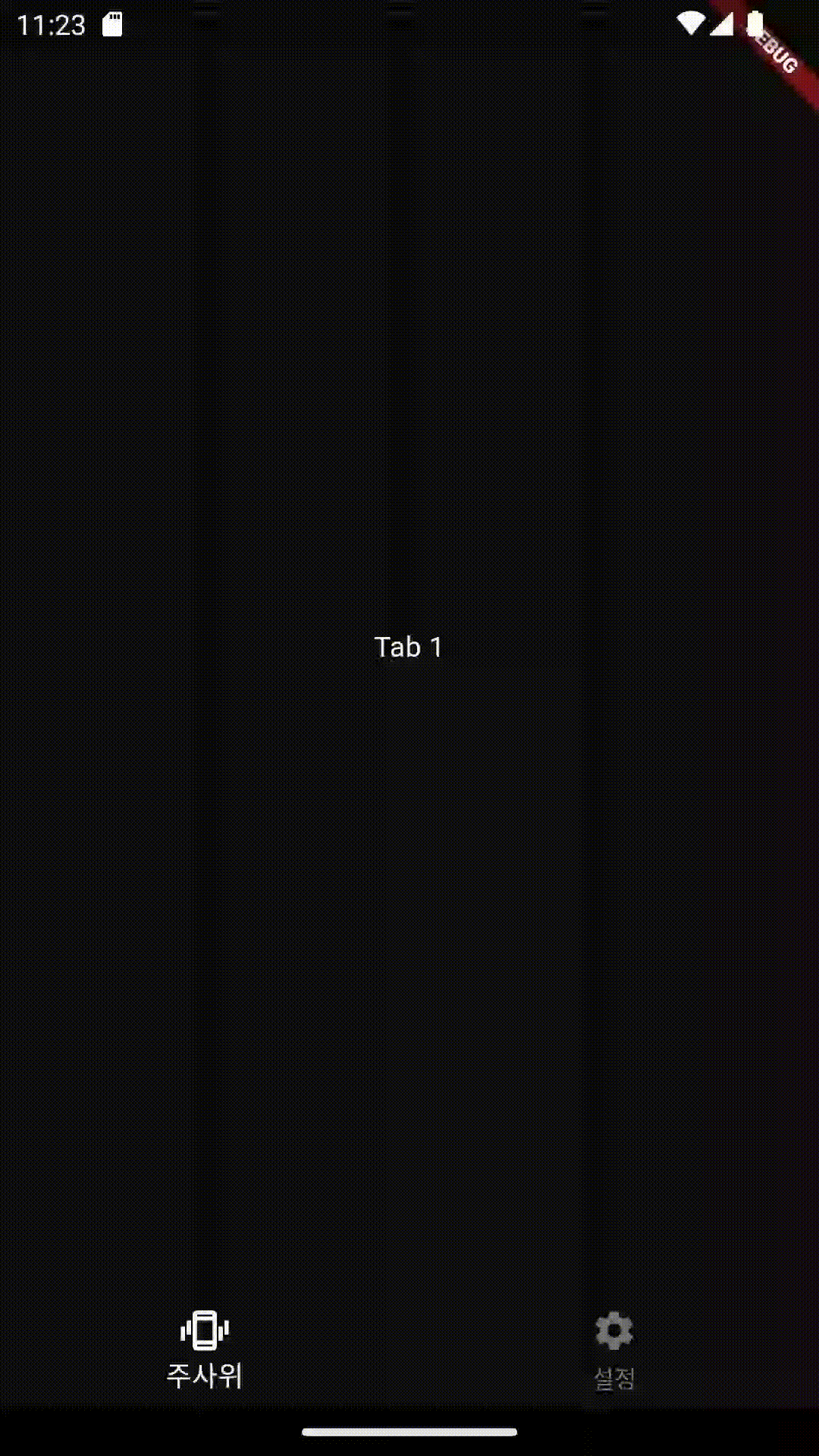
HomeScreen 위젯 구현하기
// lib/screen/home_screen.dart
import 'package:random_dice/const/colors.dart';
import 'package:flutter/material.dart';
class HomeScreen extends StatelessWidget {
final int number;
const HomeScreen({
required this.number,
Key? key,
}) : super(key: key);
@override
Widget build(BuildContext context) {
return Column(
mainAxisAlignment: MainAxisAlignment.center,
children: [
// 주사위 이미지,
Center(
child: Image.asset('asset/img/$number.png'),
),
SizedBox(height: 32.0),
Text(
'행운의 숫자',
style: TextStyle(
color: secondaryColor,
fontSize: 20.0,
fontWeight: FontWeight.w700,
),
),
SizedBox(height: 12.0),
Text(
number.toString(), // 주사위 값에 해당되는 숫자
style: TextStyle(
color: primaryColor,
fontSize: 60.0,
fontWeight: FontWeight.w200,
),
),
],
);
}
}
// lib/screen/root_screen.dart
import 'package:random_dice/screen/home_screen.dart'; // 추가
// 생략
List<Widget> renderChildren() {
return [
HomeScreen(number: 1), // HomeScreen을 불러와서 입력하기
Container(
child: Center(
child: Text(
'Tab 2',
style: TextStyle(
color: Colors.white,
),
),
),
),
];
}
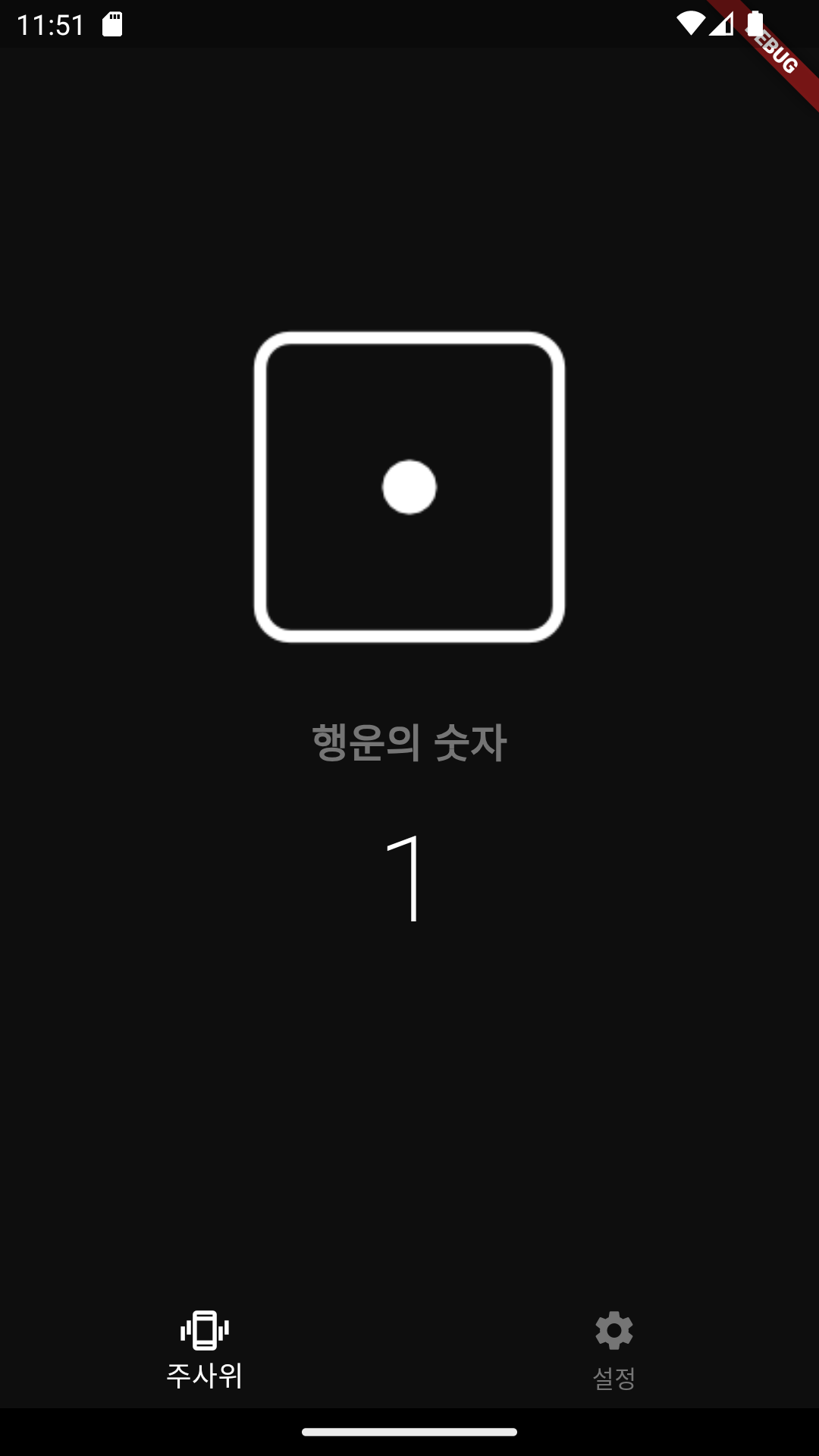
SettingsScreen 위젯 구현하기
// lib/screen/settings_screen.dart
import 'package:random_dice/const/colors.dart';
import 'package:flutter/material.dart';
class SettingsScreen extends StatelessWidget {
final double threshold; // Slider의 현잿값
// Slider가 변경될 때마다 실행되는 함수
final ValueChanged<double> onThresholdChange;
const SettingsScreen({
Key? key,
// threshold와 onThresholdChange는 SettingsScreen에서 입력
required this.threshold,
required this.onThresholdChange,
}) : super(key: key);
@override
Widget build(BuildContext context) {
return Column(
mainAxisAlignment: MainAxisAlignment.center,
children: [
Padding(
padding: const EdgeInsets.only(left: 20.0),
child: Row(
children: [
Text(
'민감도',
style: TextStyle(
color: secondaryColor,
fontSize: 20.0,
fontWeight: FontWeight.w700,
),
),
],
),
),
Slider(
min: 0.1, // 최솟값
max: 10.0, // 최댓값
divisions: 101, // 최솟값과 최댓값 사이 구간 개수
value: threshold, // 슬라이더 선택값
onChanged: onThresholdChange, // 값 변경 시 실행되는 함수
label: threshold.toStringAsFixed(1), // 표싯값
),
],
);
}
}
// lib/screen/root_screen.dart
import 'package:random_dice/screen/settings_screen.dart'; // 추가
// 생략
List<Widget> renderChildren() {
return [
HomeScreen(number: 1),
SettingsScreen(
threshold: threshold,
onThresholdChange: onThresholdChange,
)
];
}
void onThresholdChange(double val) {
setState(() {
threshold = val;
});
}
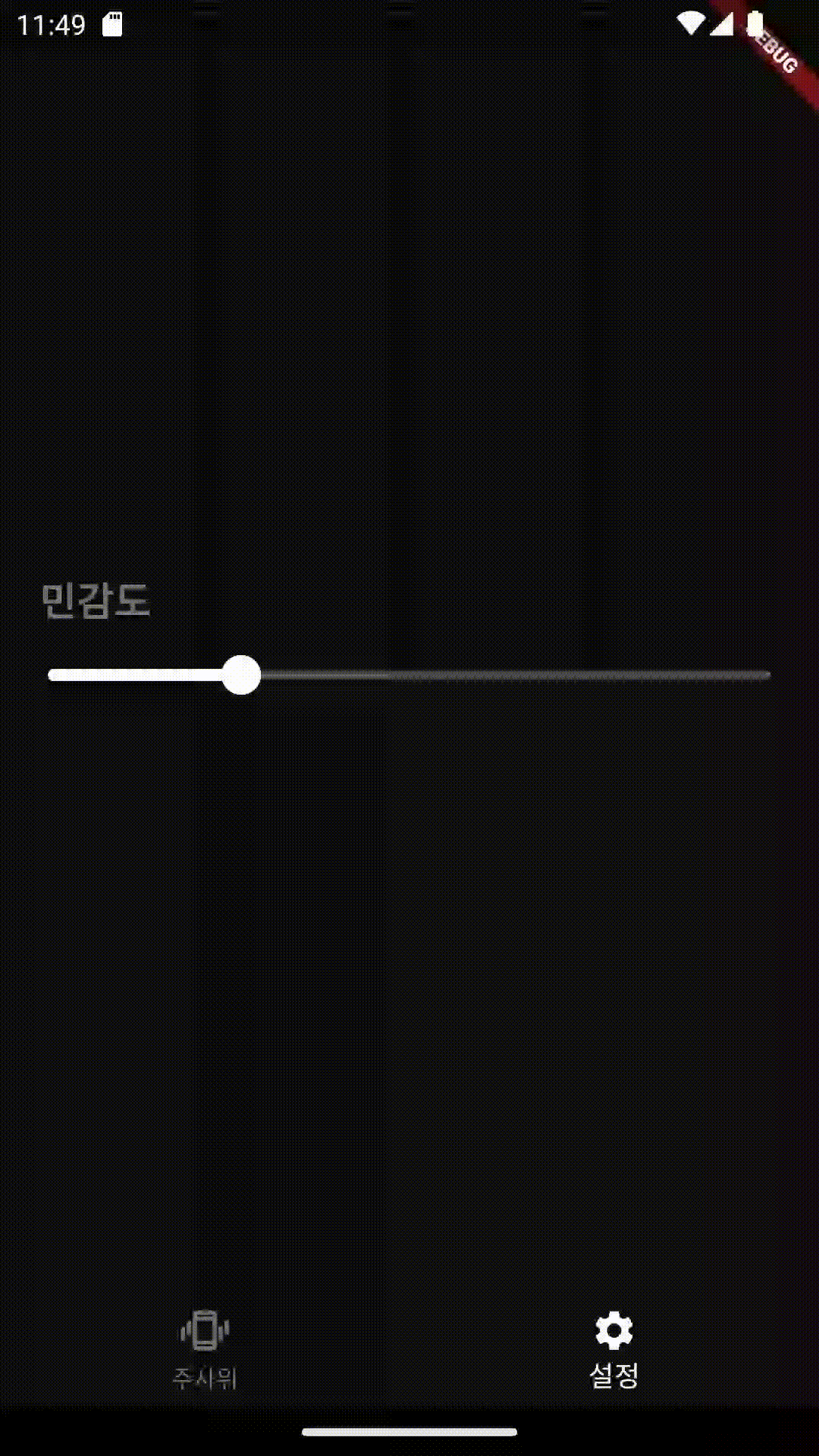
shake 플러그인 적용하기
// lib/screen/root_screen.dart
// 추가
import 'dart:math';
import 'package:shake/shake.dart';
class _RootScreenState extends State<RootScreen> with TickerProviderStateMixin {
TabController? controller;
double threshold = 2.7;
int number = 1; // 주사위 숫자
ShakeDetector? shakeDetector;
@override
void initState() {
super.initState();
controller = TabController(length: 2, vsync: this);
controller!.addListener(tabListener);
shakeDetector = ShakeDetector.autoStart(
// 흔들기 감지 즉시 시작
shakeSlopTimeMS: 100, // 감지 주기
shakeThresholdGravity: threshold, // 감지 민감도
onPhoneShake: onPhoneShake, // 감지 후 실행할 함수
);
}
// 감지 후 실행할 함수
void onPhoneShake() {
final rand = new Random();
setState(() {
number = rand.nextInt(5) + 1;
});
}
tabListener() {
setState(() {});
}
@override
dispose() {
controller!.removeListener(tabListener);
shakeDetector!.stopListening(); // 흔들기 감지 중지
super.dispose();
}
// 생략
}