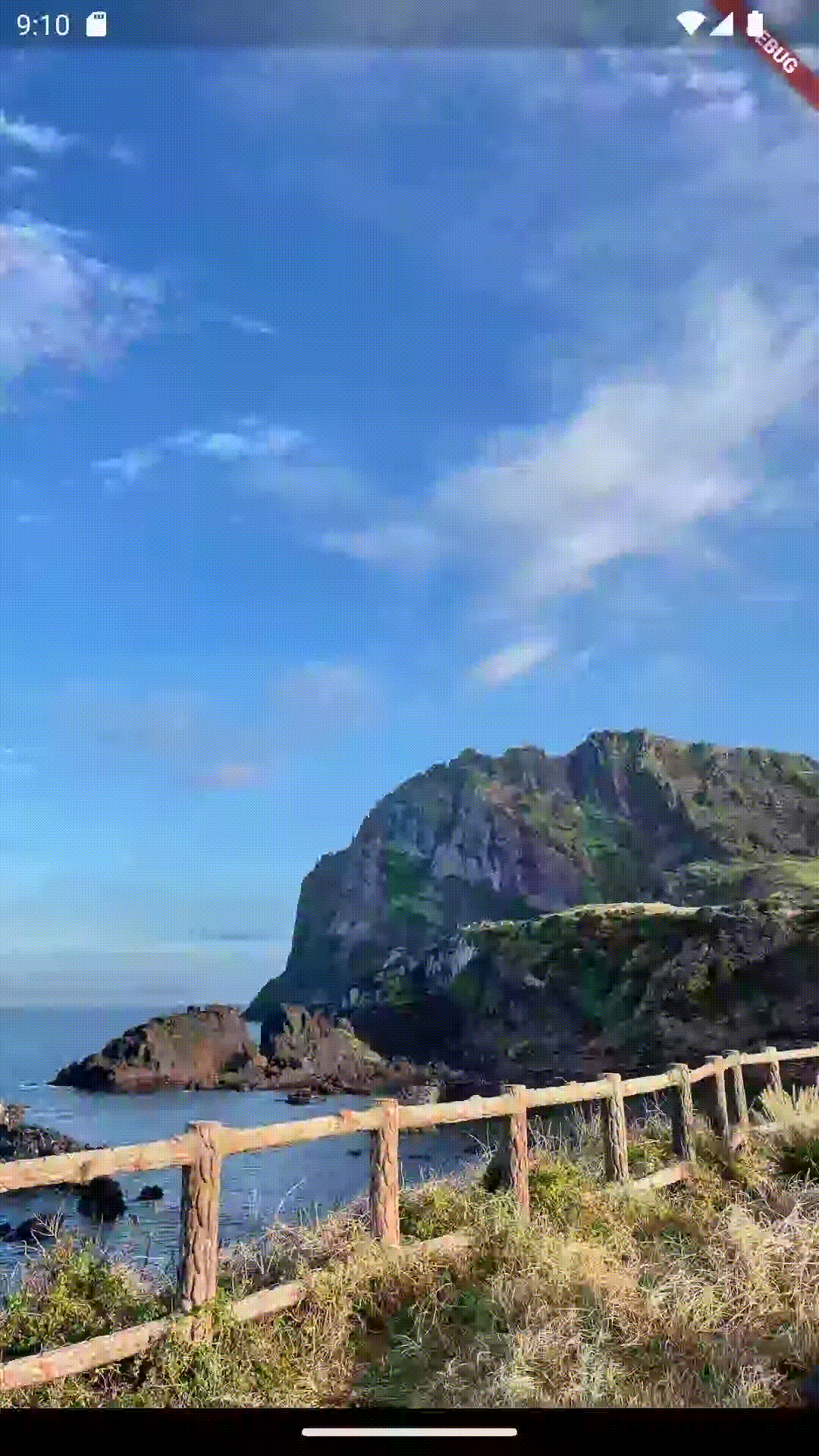플러터 스터디 (3)
이 글은 골든래빗 《코드팩토리의 플러터 프로그래밍》의 스터디 내용 입니다.
8장. 블로그 웹 앱
사전 지식
콜백 함수
콜백함수는 일정 작업이 완료되면 실행되는 함수이다.
ex) 웹뷰의 로딩이 완료되면 실행할 콜백 함수
WebViewController controller = WebViewController() ..setNativeDelegate(NavigationDelegate( // 로딩 완료 후 실행되는 함수 onPageFinished: (String url) { // 로딩된 페이지의 URL print(url); } ))
웹뷰 위젯
웹뷰는 프레임워크에 내장된 브라우저를 앱의 네이티브 컴포넌트에 임베딩하는 기능이다.
웹뷰를 구현할 때 사용할 웹뷰 위젯은 controller 파라미터에 WebViewController 객체를 입력해줘야 한다. 웹뷰 컨트롤러는 웹뷰 위젯을 제어하는데 필요한 기능을 제공해준다.
WebViewController controller = WebViewController();
사전 준비
새 프로젝트 생성
pubspec.yaml설정webview_flutter플러그인을 추가하고 [pub get] 실행dependencies: flutter: sdk: flutter cupertino_icons: ^1.0.2 webview_flutter: 4.4.1 # 추가하기권한 및 네이티브 설정 - 인터넷 사용 권한 추가, http 프로토콜 이용할 수 있게 수정
a. 안드로이드 설정
<!-- android/app/src/main/AndroidManifest.xml --> <manifest xmlns:android="http://schemas.android.com/apk/res/android"> <uses-permission android:name="android.permission.INTERNET" /> <!-- 추가 --> <application android:label="blog_web_app" android:name="${applicationName}" android:icon="@mipmap/ic_launcher" android:usesCleartextTraffic="true"> <!-- 추가 --> <!-- ... --> </manifest>// android/app/build.gradle android { ... compileSdkVersion 33 // 수정 ... defaultConfig { ... minSdkVersion 20 // 수정 ... } }b. iOS 설정
Info.plist파일은 iOS 앱의 런타임을 설정하는 파일이다.<!-- ios/Runner/Info.plist --> <?xml version="1.0" encoding="UTF-8"?> <!DOCTYPE plist PUBLIC "-//Apple//DTD PLIST 1.0//EN" "http://www.apple.com/DTDs/PropertyList-1.0.dtd"> <plist version="1.0"> <dict> <!-- 아래 7줄 추가 --> <key>NSAppTransportSecurity</key> <dict> <key>NSAllowsLocalNetworking</key> <true/> <key>NSAllowsArbitraryLoadsInWebContent</key> <true/> </dict> </dict> </plist>프로젝트 초기화
// lib/screen/home_screen.dart import 'package:flutter/material.dart'; class HomeScreen extends StatelessWidget { const HomeScreen({Key? key}) : super(key: key); @override Widget build(BuildContext context) { return Scaffold( body: Text('Home Screen'), ); } }// lib/main.dart import 'package:blog_web_app/screen/home_screen.dart'; import 'package:flutter/material.dart'; void main() { runApp( MaterialApp( home: HomeScreen(), ), ); }위 앱을 실행하면 이런 화면이 뜬다.
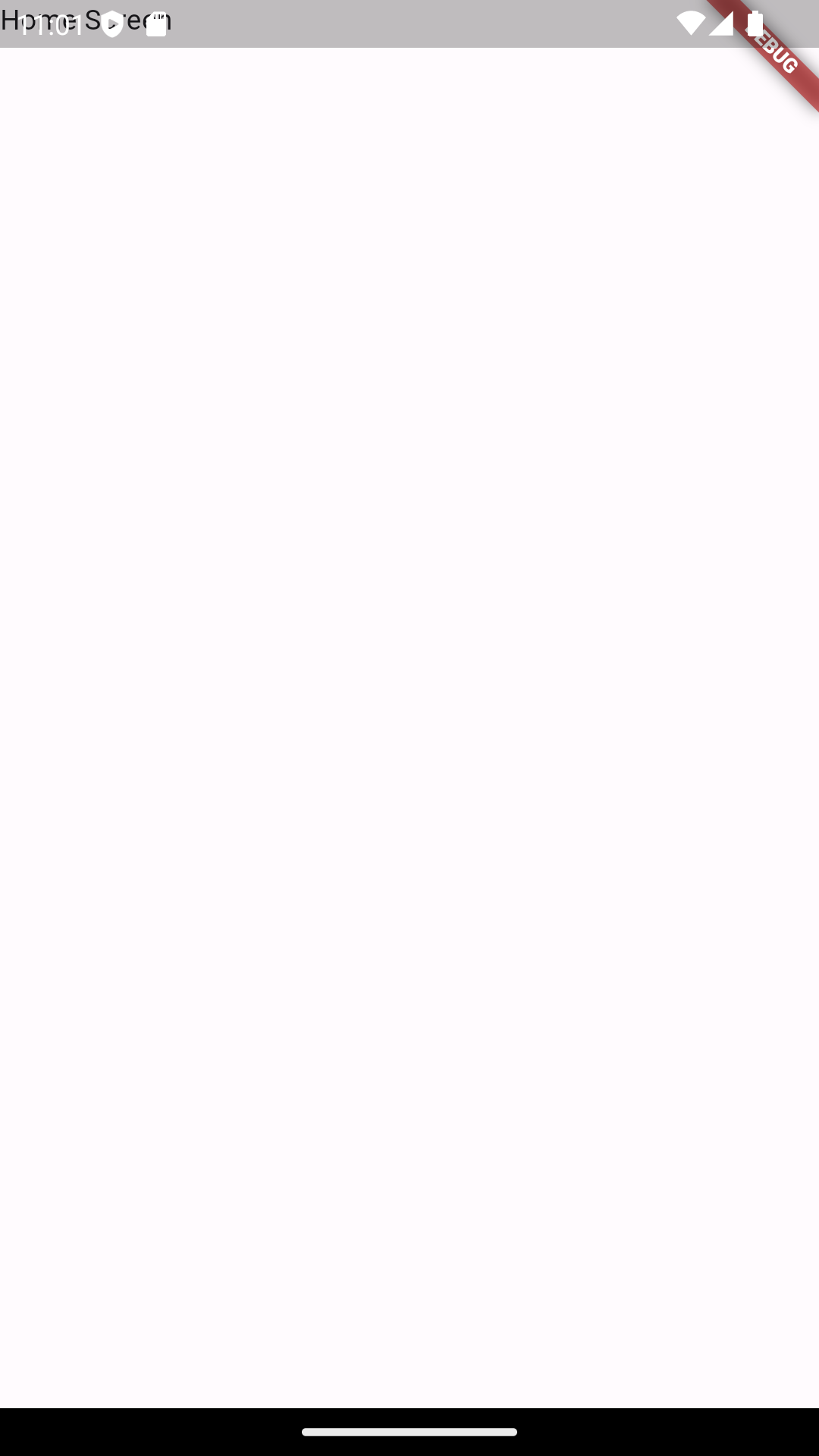
레이아웃 구상하기
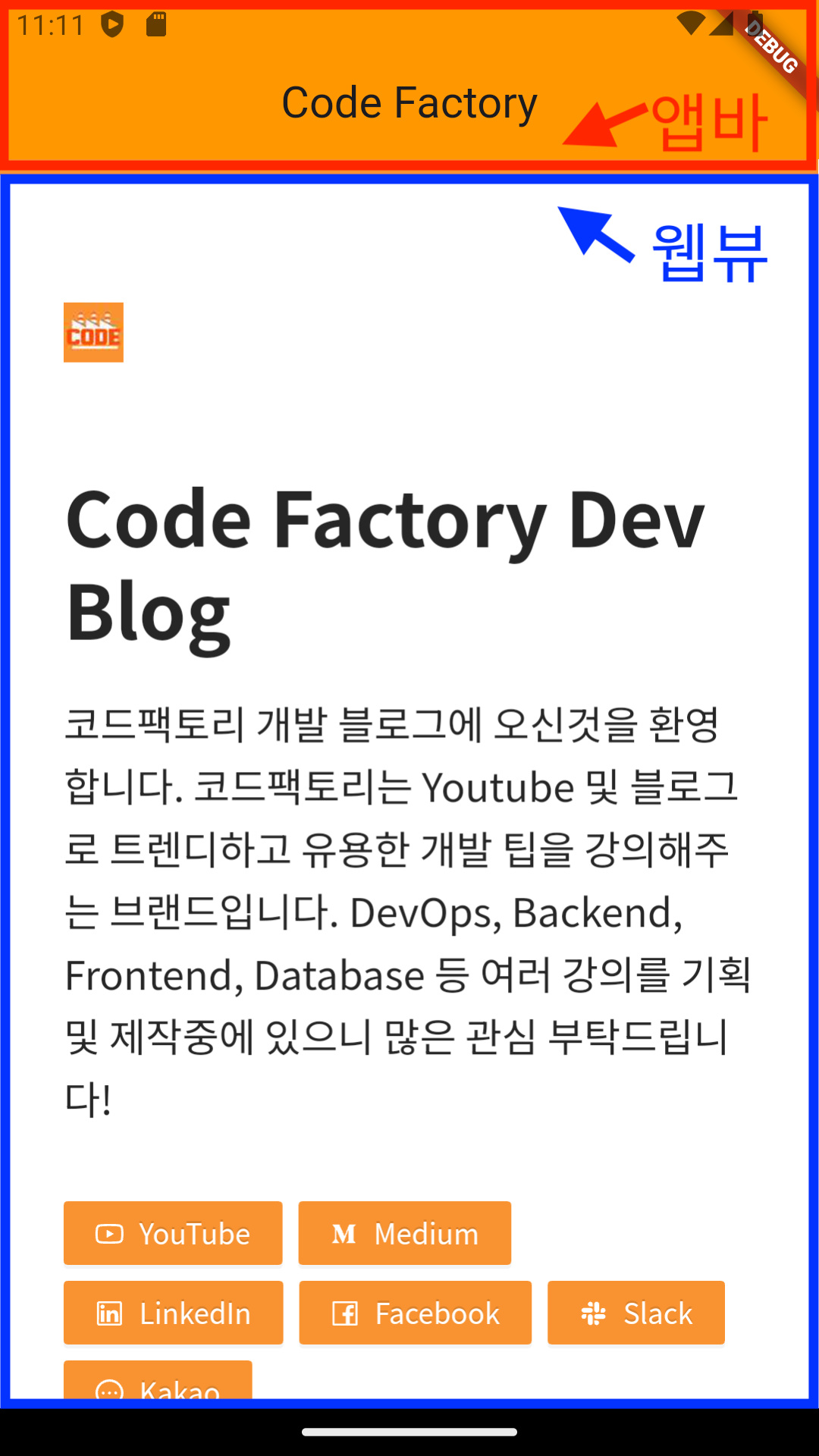
- 앱바: 제목과 홈 버튼 렌더링
- 웹뷰: 지정한 URL의 내용(웹페이지)을 보여준다.
구현하기
앱바 구현하기
// lib/screen/home_screen.dart
import 'package:flutter/material.dart';
class HomeScreen extends StatelessWidget {
const HomeScreen({Key? key}) : super(key: key);
@override
Widget build(BuildContext context) {
return Scaffold(
// 앱바 위젯 추가
appBar: AppBar(
backgroundColor: Colors.orange, // 배경색 지정
title: Text('Code Factory'), // 앱 타이틀 설정
centerTitle: true, // 가운데 정렬
),
body: Text('Home Screen'),
);
}
}
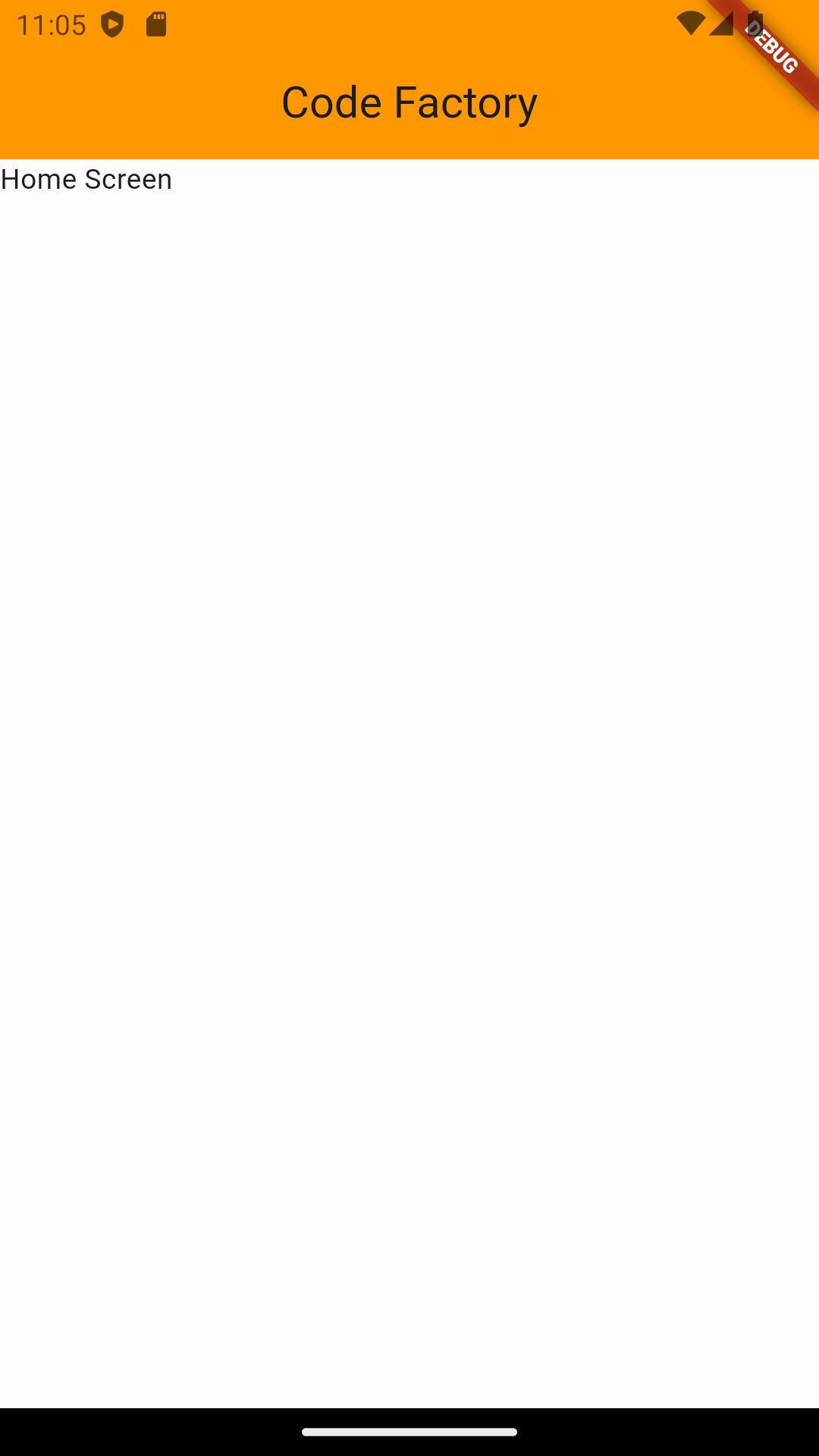
웹뷰 구현하기
// lib/screen/home_screen.dart
import 'package:flutter/material.dart';
// 웹뷰 플러그인 불러오기
import 'package:webview_flutter/webview_flutter.dart';
class HomeScreen extends StatelessWidget {
// WebViewController 선언
WebViewController webViewController = WebViewController()
..loadRequest(Uri.parse('https://blog.codefactory.ai'))
..setJavaScriptMode(
JavaScriptMode.unrestricted); // javascript가 제한없이 실행될 수 있도록
HomeScreen({Key? key}) : super(key: key);
@override
Widget build(BuildContext context) {
return Scaffold(
appBar: AppBar(
backgroundColor: Colors.orange,
title: Text('Code Factory'),
centerTitle: true,
),
// 웹뷰 위젯 추가
body: WebViewWidget(
controller: webViewController,
),
);
}
}
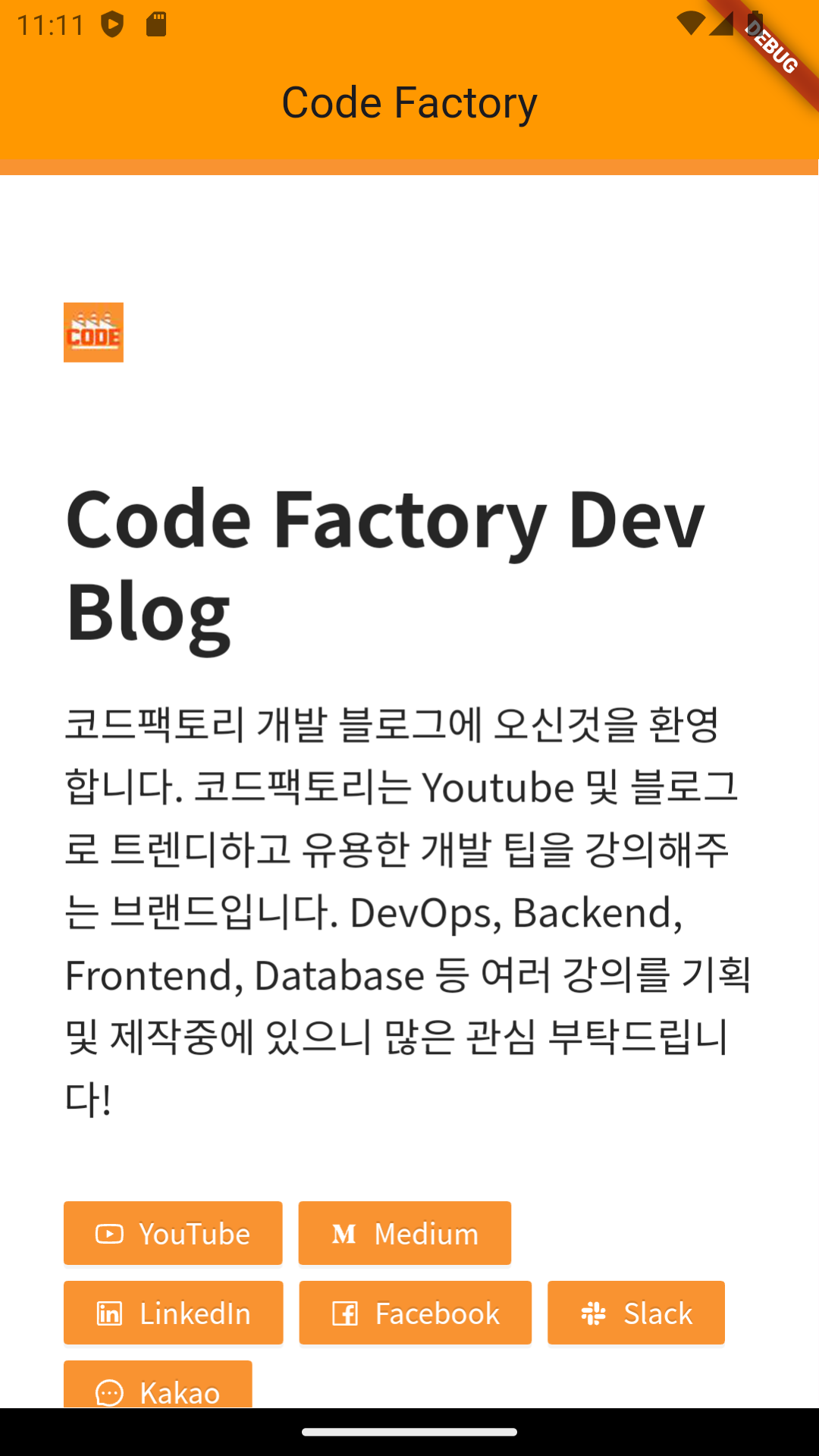
main.dart 파일 수정
// lib/main.dart
import 'package:blog_web_app/screen/home_screen.dart';
import 'package:flutter/material.dart';
void main() {
// 플러터 프레임워크가 앱을 실행할 준비가 될 때까지 기다림
WidgetsFlutterBinding.ensureInitialized();
runApp(
MaterialApp(
home: HomeScreen(),
),
);
}
일반적으로 개발자가 직접 이 함수를 실행할 필요는 없지만 StatelessWidget에서 WebViewController를 프로퍼티로 직접 인스턴스화하려면 ensureInitialized() 함수를 직접 실행해줘야 한다.
홈 버튼 구현하기
// lib/screen/home_screen.dart
import 'package:flutter/material.dart';
import 'package:webview_flutter/webview_flutter.dart';
class HomeScreen extends StatelessWidget {
WebViewController webViewController = WebViewController()
..loadRequest(Uri.parse('https://blog.codefactory.ai'))
..setJavaScriptMode(JavaScriptMode.unrestricted);
HomeScreen({Key? key}) : super(key: key);
@override
Widget build(BuildContext context) {
return Scaffold(
appBar: AppBar(
backgroundColor: Colors.orange,
title: Text('Code Factory'),
centerTitle: true,
// AppBar에 액션 버튼을 추가할 수 있는 매개변수
actions: [
IconButton(
// 아이콘을 눌렀을 때 실행할 콜백 함수
onPressed: () {
// 웹뷰 위젯에서 사이트 전환하기
webViewController
.loadRequest(Uri.parse('https://blog.codefactory.ai'));
},
// 홈 버튼 아이콘 설정
icon: Icon(
Icons.home,
),
)
],
),
body: WebViewWidget(
controller: webViewController,
),
);
}
}
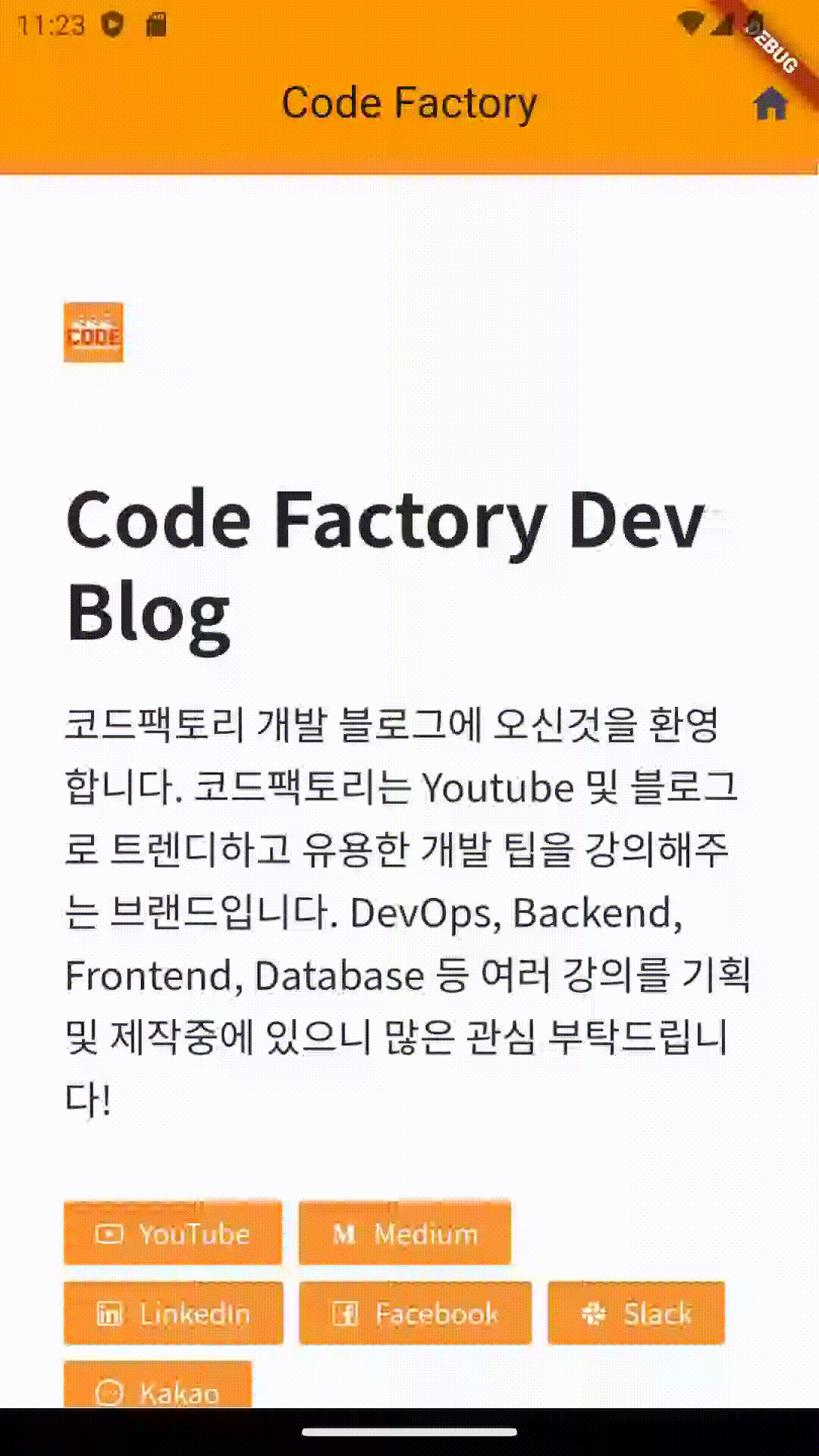
9장. 전자액자
사전 지식
위젯 생명주기
위젯이 화면에 그려지는 순간부터 삭제되는 순간까지의 주기
(👩🏻💻 책의 설명이 복잡해서 간소화 및 추가한 부분이 있다. 블로그 글: Lifecycle of a Stateful Widget을 참고했다.)
StatelessWidget
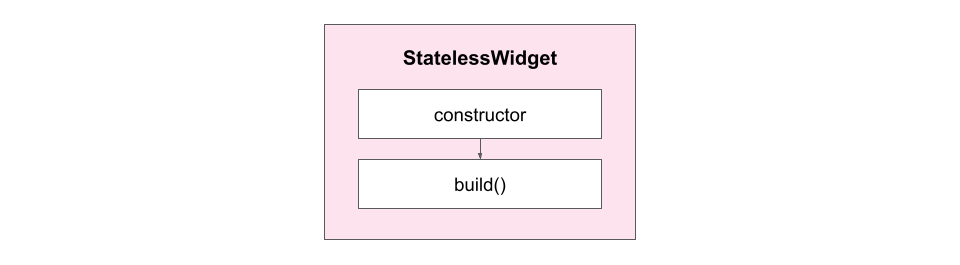
build()는 필수로 오버라이드해야 하는 함수이다.- 한 번 생성된 인스턴스의
build()함수는 재실행되지 않는다. 대신 인스턴스를 아예 새로 생성한 후 기존 인스턴스를 대체해서 변경 사항을 화면에 반영한다.
StatefulWidget
- 상태 변경이 없는 생명주기 (1): 위젯이 화면에 나타나며 생성되는 과정
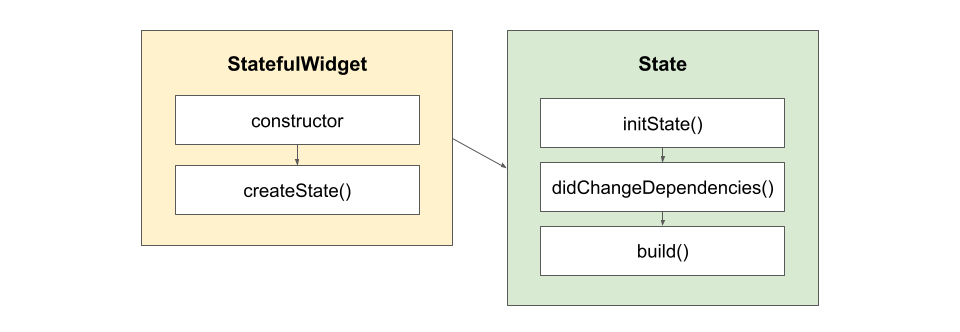
StatefulWidget의 생성자가 실행된다.createState()는 필수로 오버라이드해야 하는 함수이며StatefulWidget과 연동되는State를 생성한다.initState()는State가 생성되는 순간에만 단 한번 실행된다.didChangeDependencies()는initState()직후에 실행된다.initState()와 다르게BuildContext가 제공된다.build()가 실행 후 UI가 반영된다.
- 상태 변경이 없는 생명주기 (2): 위젯이 위젯 트리에서 사라지는 과정
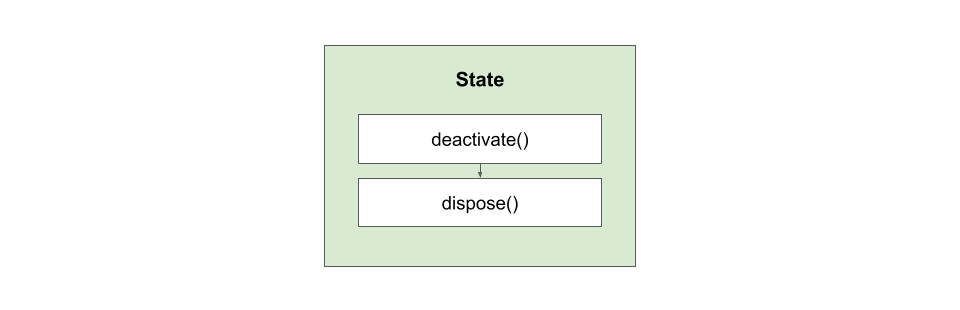
- 위젯이 위젯 트리에서 사라지면
deactivate()가 실행된다. 이것이 위젯의 영구 삭제를 의미하는 것은 아니다. - 위젯이 영구적으로 삭제될 때
dispose()가 실행된다. 위젯이 가진 리소스를 해제할 수 있다.
- 위젯이 위젯 트리에서 사라지면
- StatefulWidget 생성자의 매개변수가 변경됐을 때 생명주기
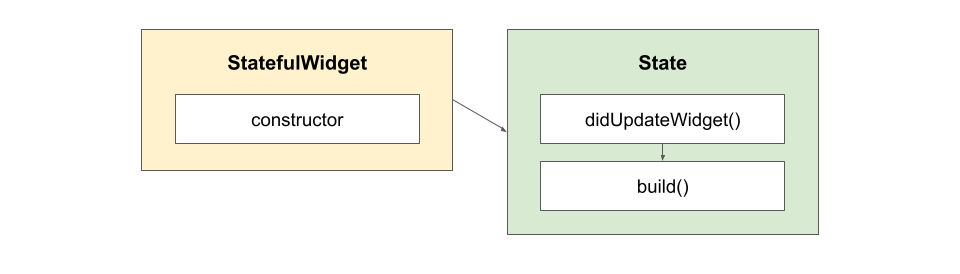
- 예를 들어, 자식 위젯에게 전달되는 부모 위젯의 값을 변경했을 때 자식 위젯에서 발생하는 생명주기
didUpdateWidget()가 실행된다.build()가 실행된다.
- State 자체적으로
build()를 재실행할 때 생명주기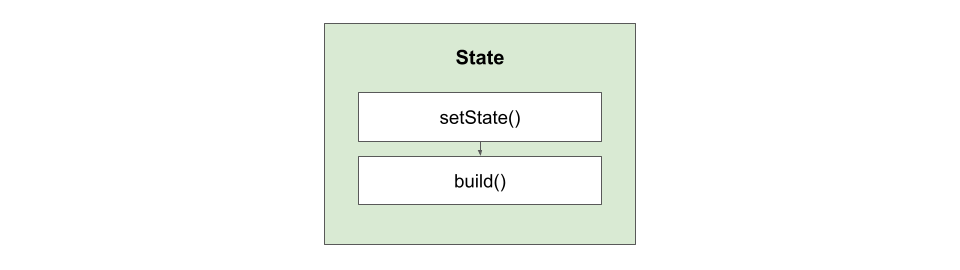
- 클래스는
setState()함수를 실행해서build()함수를 자체적으로 재실행한다.
- 클래스는
- 상태 변경이 없는 생명주기 (1): 위젯이 화면에 나타나며 생성되는 과정
Timer
Timer는 특정 시간이 지난 후에 일회성 또는 지속적으로 함수를 실행한다.
Timer.periodic(
Duration(seconds: 3), // 주기
(Timer timer) {}, // 주기가 지날 때마다 실행할 콜백 함수
);
사전 준비
새 프로젝트 생성
이미지 추가하기
프로젝트 폴더에
asset/img폴더를 생성하고 이미지를 추가한다.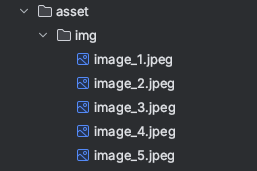
pubspec.yaml설정flutter: uses-material-design: true assets: - asset/img/ # 추가프로젝트 초기화하기
// lib/screen/home_screen.dart import 'package:flutter/material.dart'; class HomeScreen extends StatelessWidget { const HomeScreen({Key? key}) : super(key: key); @override Widget build(BuildContext context) { return Scaffold( body: Text('Home Screen'), ); } }// lib/main.dart import 'package:image_carousel/screen/home_screen.dart'; import 'package:flutter/material.dart'; void main() { runApp( MaterialApp( home: HomeScreen(), ), ); }위 앱을 실행하면 이런 화면이 뜬다.
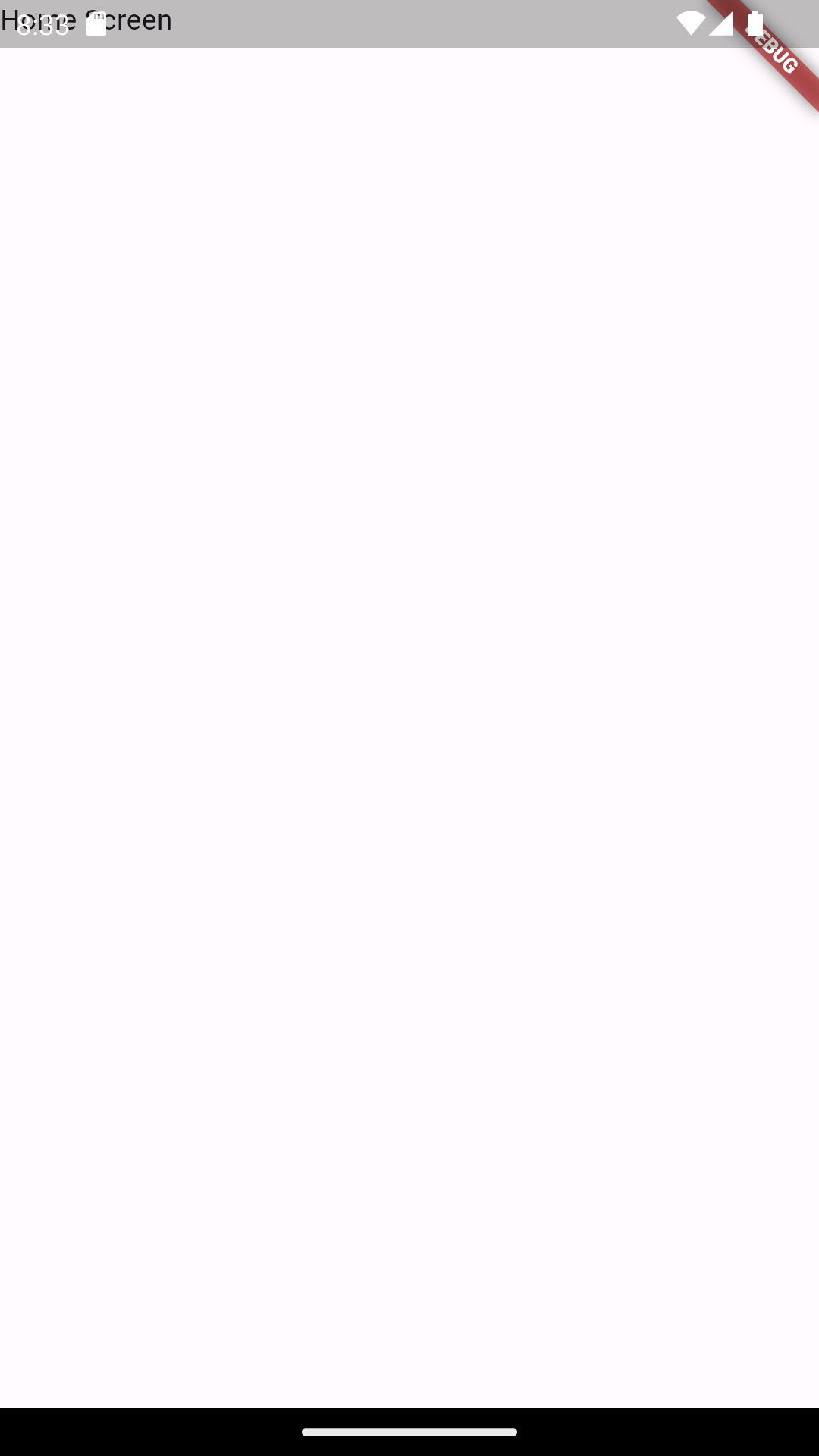
레이아웃 구상하기
PageView 하나로 구성되어 있다.
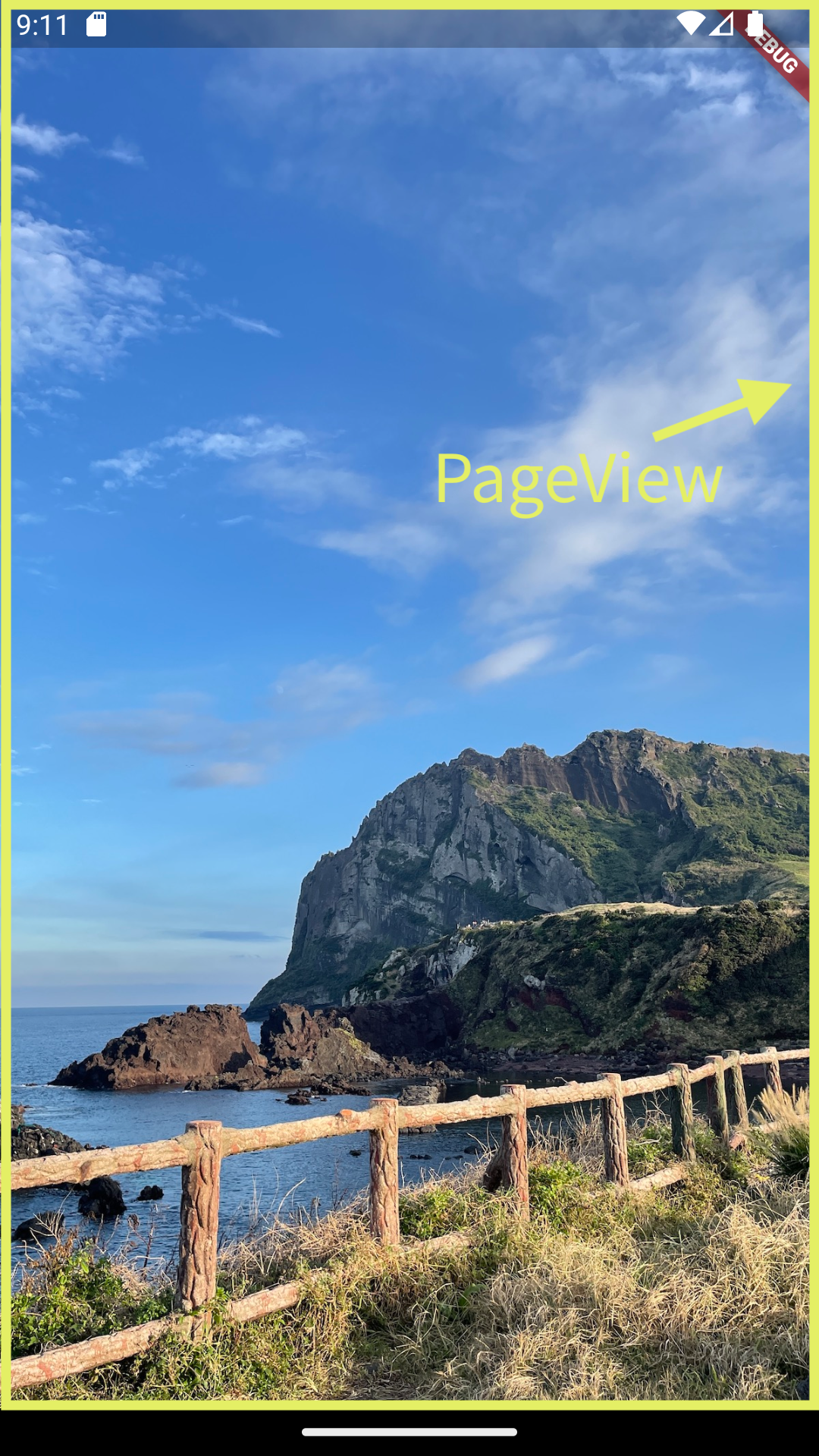
구현하기
페이지뷰 구현하기
PageView 위젯은 여러 개의 위젯을 단독 페이지로 생성하고 가로 또는 세로 스와이프로 페이지를 넘길 수 있게 하는 위젯이다.
// lib/screen/home_screen.dart
import 'package:flutter/material.dart';
class HomeScreen extends StatelessWidget {
const HomeScreen({Key? key}) : super(key: key);
@override
Widget build(BuildContext context) {
return Scaffold(
// PageView 추가
body: PageView(
children: [1, 2, 3, 4, 5] // 샘플 리스트 생성
.map(
(number) => Image.asset(
'asset/img/image_$number.jpeg',
fit: BoxFit.cover, // 항상 전체 화면을 차지하도록
),
)
.toList()),
);
}
}
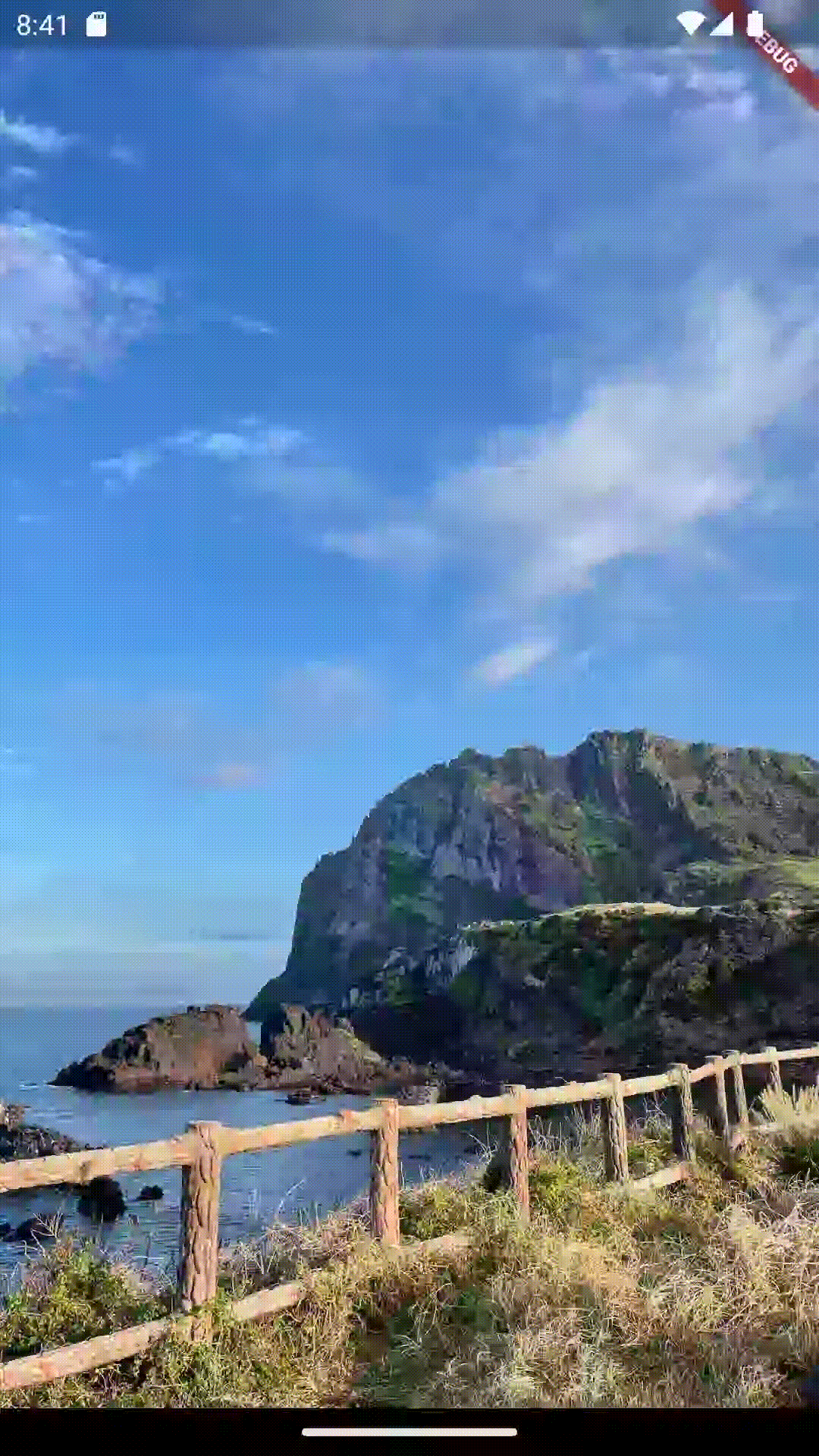
상태바 색상 변경하기
상태바: 앱 실행 중에 배터리, 시간, 와이파이 연결 상태 등을 보여주는 영역
// lib/screen/home_screen.dart
import 'package:flutter/material.dart';
import 'package:flutter/services.dart'; // 추가
class HomeScreen extends StatelessWidget {
const HomeScreen({Key? key}) : super(key: key);
@override
Widget build(BuildContext context) {
SystemChrome.setSystemUIOverlayStyle(SystemUiOverlayStyle.light); // 상태바 색상 변경
return Scaffold(
body: PageView(
children: [1, 2, 3, 4, 5]
.map(
(number) => Image.asset(
'asset/img/image_$number.jpeg',
fit: BoxFit.cover,
),
)
.toList()),
);
}
}

타이머 추가하기
StatelessWidget을 그대로 사용하면 Timer를 build()에 등록해야 한다. 그러면 build() 함수가 불릴 때마다 매번 새로운 Timer가 생성되어 메모리 누수가 생기게 된다. StatefulWidget의 initState()를 사용하면 State가 생성될 때 딱 한 번만 Timer를 생성할 수 있다.
// lib/screen/home_screen.dart
import 'package:flutter/material.dart';
import 'package:flutter/services.dart';
import 'dart:async'; // async 패키지 불러오기
// StatefulWidget 정의
class HomeScreen extends StatefulWidget {
const HomeScreen({Key? key}) : super(key: key);
@override
State<HomeScreen> createState() => _HomeScreenState();
}
// _HomeScreenState 정의
class _HomeScreenState extends State<HomeScreen> {
// initState() 함수 등록
@override
void initState() {
super.initState(); // 부모 initState() 실행
Timer.periodic(
// Timer.periodic() 등록
Duration(seconds: 3),
(timer) {
print('실행!');
},
);
}
@override
Widget build(BuildContext context) {
// 생략
}
}
initState()에 작성한 코드는 핫 리로드를 했을 때 반영이 안된다. 왜냐하면 initState()는 State가 생성될 때 딱 한 번만 실행이 되는데 이미 StatefulWidget으로 코드를 전환하는 과정에서 State를 생성해버렸기 때문이다. 따라서 재실행이 필요하다.
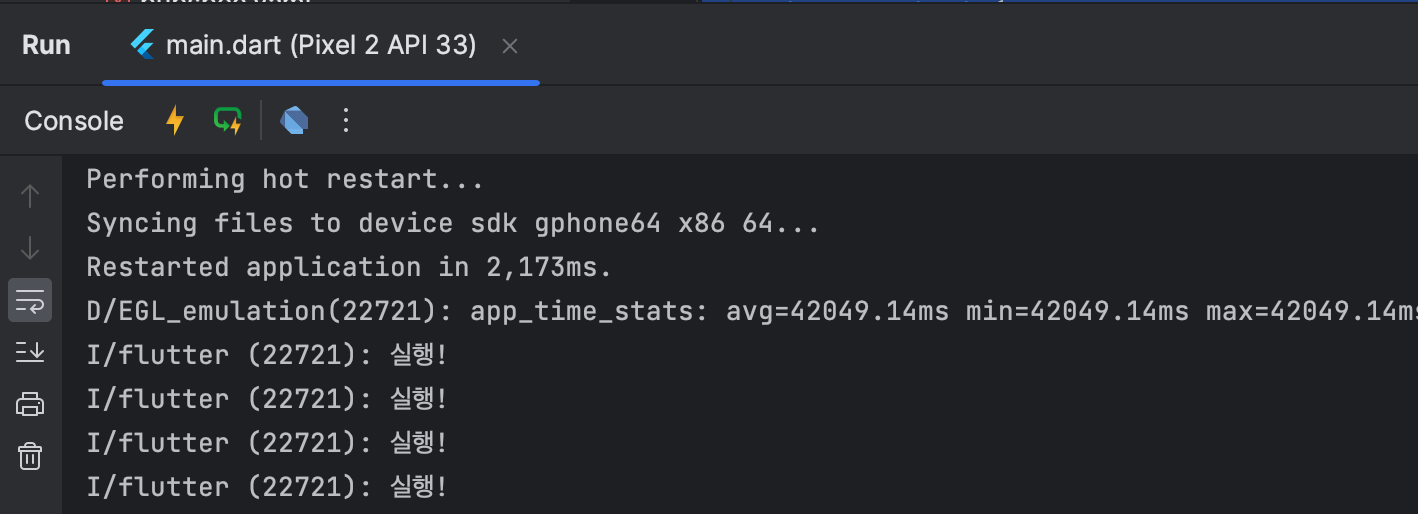
PageController를 사용해서 PageView를 조작할 수 있다.
// lib/screen/home_screen.dart
import 'package:flutter/material.dart';
import 'package:flutter/services.dart';
import 'dart:async';
class HomeScreen extends StatefulWidget {
const HomeScreen({Key? key}) : super(key: key);
@override
State<HomeScreen> createState() => _HomeScreenState();
}
class _HomeScreenState extends State<HomeScreen> {
// PageController 생성
final PageController pageController = PageController();
@override
void initState() {
super.initState();
Timer.periodic(
Duration(seconds: 3),
(timer) {
// 현재 페이지 가져오기
int? nextPage = pageController.page?.toInt();
// 페이지 값이 없을 때 예외 처리
if (nextPage == null) {
return;
}
// 페이지 변경
pageController.animateToPage(
(nextPage + 1) % 5,
duration: Duration(milliseconds: 500),
curve: Curves.ease,
);
},
);
}
@override
Widget build(BuildContext context) {
SystemChrome.setSystemUIOverlayStyl(SystemUiOverlayStyle.light);
return Scaffold(
body: PageView(
controller: pageController, // PageController 등록
children: [1, 2, 3, 4, 5]
.map(
(number) => Image.asset(
'asset/img/image_$number.jpeg',
fit: BoxFit.cover,
),
)
.toList()),
);
}
}